ps非主流教程:林間美女
2022-12-25 19:56:41
來源/作者: /
己有:7人學習過
6、創建曲線調整圖層,對RGB、綠、藍通道進行調整,參數設置如圖20- 22,效果如圖23。這一步主要把圖片主色調淡一點。
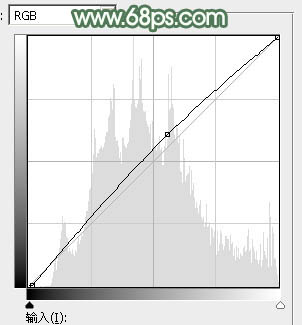
<圖20>
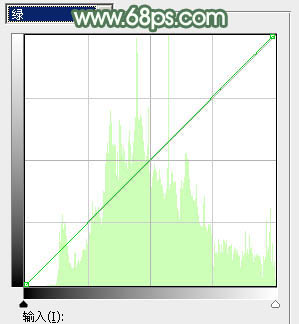
<圖21>
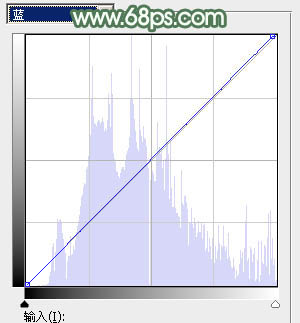
<圖22>

<圖23>
7、創建色彩平衡調整圖層,對陰影、中間調、高光進行調整,參數設置如圖24- 26,效果如圖27。這一步給圖片增加青綠色。
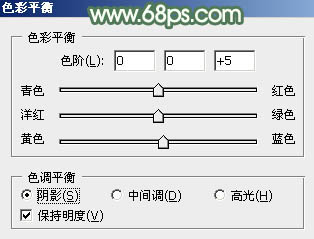
<圖24>
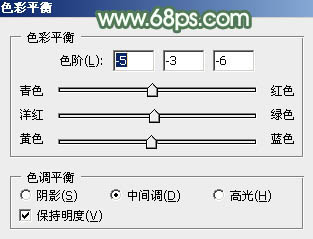
<圖25>
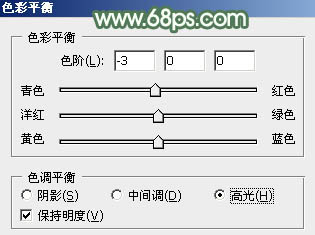
<圖26>

<圖27>
8、新建一個圖層,按字母鍵“D”,把前背景顏色恢復到默認的黑白,然后選擇菜單:濾鏡> 渲染 > 云彩,確定后把混合模式改為“濾色”。再按住Alt鍵添加圖層蒙版,用透明度較低的柔邊畫筆把下圖選區部分擦出來,給圖片中間位置增加高光。

<圖28>
9、創建色彩平衡調整圖層,對高光進行調整,參數設置如圖29,確定后按Ctrl+ Alt + G 創建剪貼蒙版,效果如圖30。這一步微調高光部分的顏色。
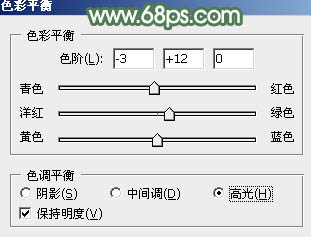
<圖29>

<圖30>
上一篇:ps調出非主流經典暗調藍紅色
下一篇:非主流銳利風格S教程




























