紫色調,調出暗暗的紫色照片實例
9、創建可選顏色調整圖層,對藍、洋紅、白進行調整,參數設置如圖21 - 23,效果如圖24。這一步微調圖片中的冷色及高光顏色。
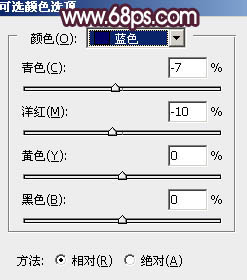
<圖21>
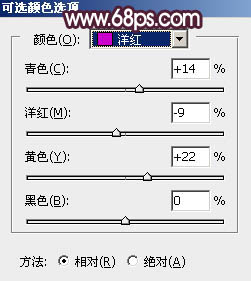
<圖22>
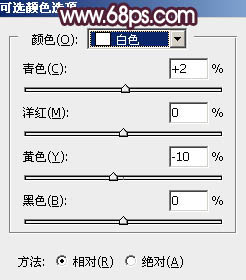
<圖23>

<圖24>
10、把背景圖層復制一層,按Ctrl + Shift + ] 置頂,按住Alt鍵添加圖層蒙版,再用白色畫筆把人物臉部及膚色部分擦出來,如下圖。

<圖25>
11、創建曲線調整圖層,對RGB、紅、綠、藍通道進行調整,參數設置如圖26 - 29,確定后按Ctrl + Alt + G 創建剪切蒙版,效果如圖30。這一步增加膚色明暗對比,并調紅潤一點。
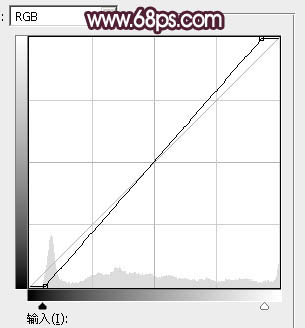
<圖26>

<圖27>
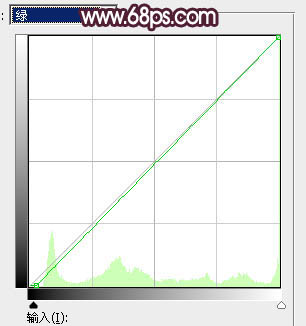
<圖28>
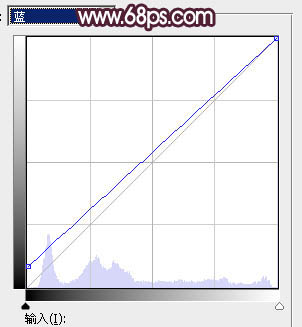
<圖29>

<圖30>
12、創建亮度/對比度調整圖層,增加亮度及對比度,參數設置如圖31,確定后按Ctrl + Alt + G 創建剪切蒙版,效果如圖32。
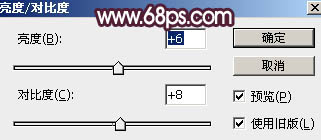
<圖31>

<圖32>
上一篇:[非主流PS教程] 一種黑白效果




























