紫色調,調出暗暗的紫色照片實例
5、創建色彩平衡調整圖層,對陰影、中間調、高光進行調整,參數設置如圖9 -11,確定后按ctrl + Alt + G 創建剪切蒙版,效果如圖12。這一步給圖片暗部增加藍色。
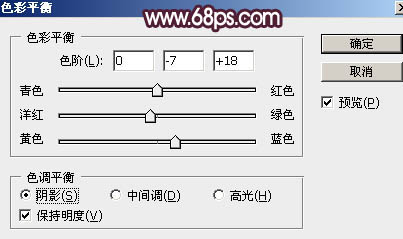
<圖9>
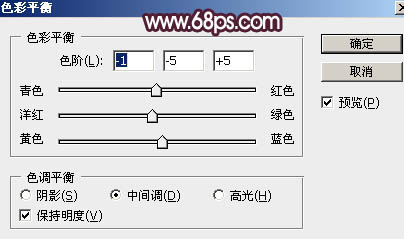
<圖10>
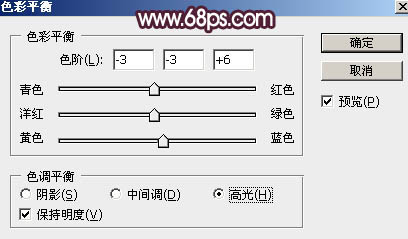
<圖11>

<圖12>
6、創建可選顏色調整圖層,對黃、白、中性、黑進行調整,參數設置如圖13 - 16,效果如圖17。這一步把圖片中的黃色調淡一點,高光部分增加淡藍色。
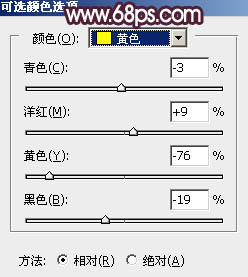
<圖13>
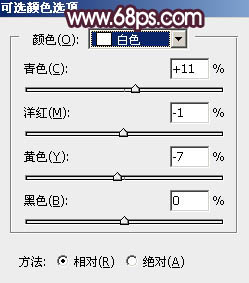
<圖14>
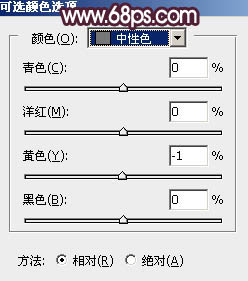
<圖15>
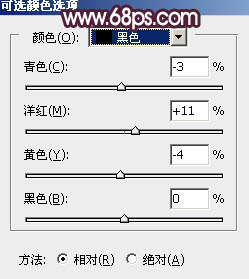
<圖16>

<圖17>
7、按Ctrl + J 把當前可選顏色調整圖層復制一層,不透明度改為:50%,效果如下圖。

<圖18>
8、按Ctrl + Alt + 2 調出高光選區,創建色彩平衡調整圖層,對高光進行調整,參數設置如圖19,確定后用黑色畫筆把底部區域擦出來,效果如圖20。這一步給圖片高光部分增加淡藍色。
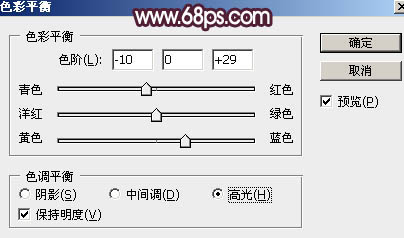
<圖19>

<圖20>
上一篇:[非主流PS教程] 一種黑白效果




























