紅外線效果,模仿紅外線攝影的黑白效果
2022-12-25 14:30:58
來源/作者: /
己有:29人學習過
紅外攝影給人一種夢幻著迷的色彩,但拍攝這種效果的照片需要硬件設備配合,如果喜歡這種效果又沒有設備怎么辦?用PS能很簡單的模仿出紅外線攝影效果,喜歡的一起來學習。

紅外攝影乍一看會被錯認為是黑白攝影,細細觀察其實有很大的差別,紅外攝影的畫面有種類似HDR的效果,不過僅僅是類似(因為原理不一樣),明亮的物體在可見光下黯淡了,黯淡的物體又顯得格外明亮,風光如夢境般絢麗,人體如瓷器般透明。分析完紅外風格地特點,我們接下來就看看怎么用Photoshop達到這樣的效果吧!
(1)使用Adobe Camera Row打開圖像
拿到原圖首先用ACR打開,調整基本參數,提高亮度獲取更多的暗部細節,加強清晰度使畫面變得更加銳利。
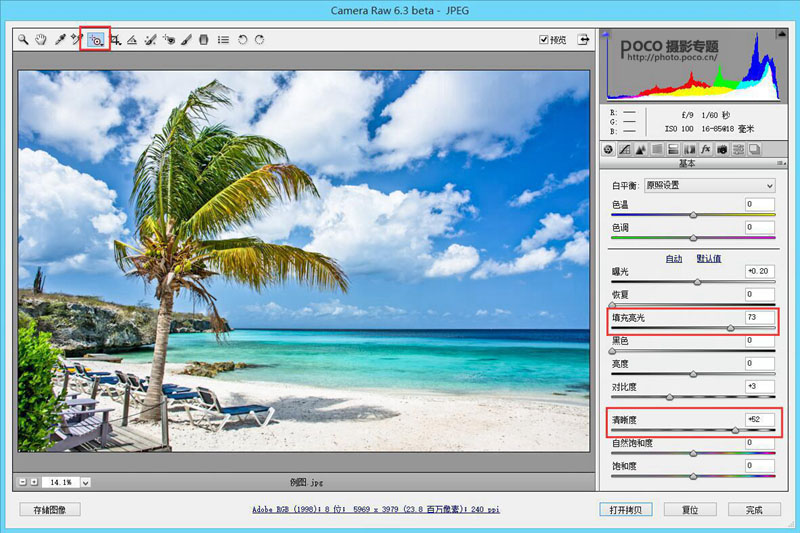
使用目標調整工具,有選擇性地調整畫面明暗對比,提升畫面的通透感。
(2)選擇反向
然后點擊打開圖像,首先復制圖層,“圖層”-“新建”-“通過拷貝的圖層”,或用快捷鍵Ctrl + J。接著使用快捷鍵Ctrl + I,將照片進行反向。
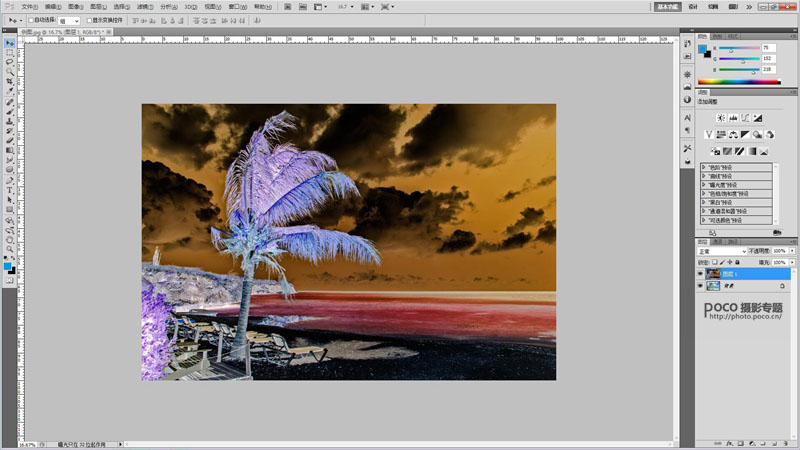
然后將圖層的的混合模式改為“顏色”,這步之后畫面應該會呈現下圖這樣的效果。
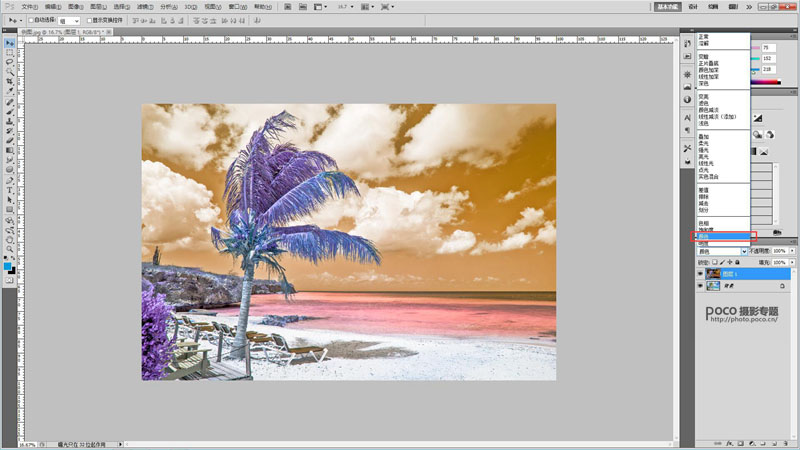
(3)調整通道混合器
選擇“圖層”-“新建調整圖層”-“通道混合器”。
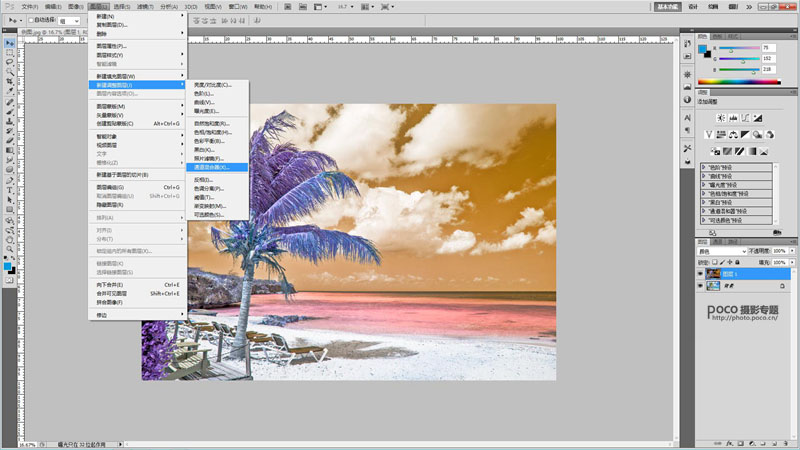
在通道混合器中,先將輸出通道選為-紅色,然后將紅色拉到0,藍色拉高。
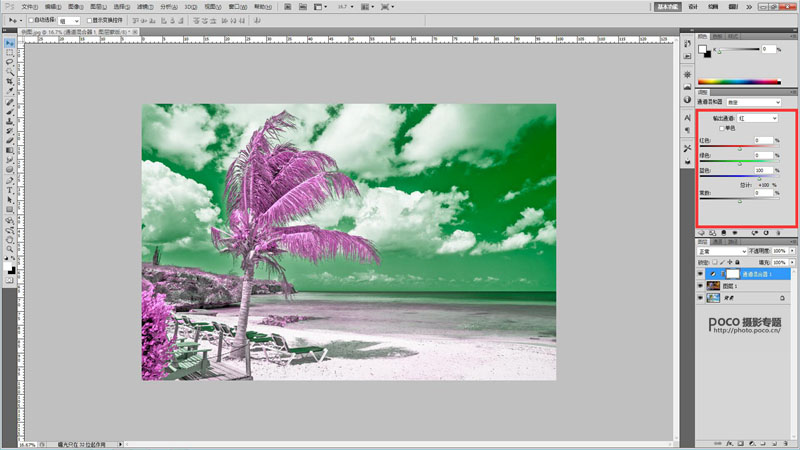
然后選擇輸出通道-藍色,進行相反操作,將紅色拉高,藍色拉到為0。

(4)色相和飽和度
這一步會根據你選擇的照片而有不同的調整。選擇“圖層”-“新建調整圖層”-“色相/飽和度”。選擇“紅色”通道,將飽和度降低到幾乎為灰色。接著,移動色相,直到看到一些黃色。
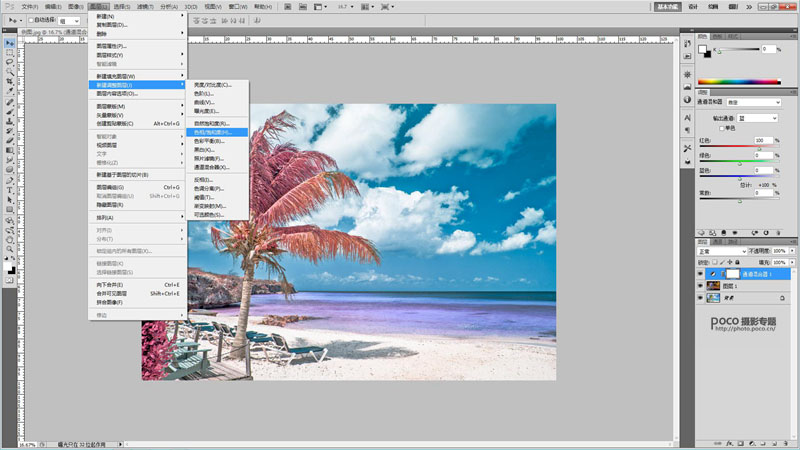
然后選擇“藍色通道”,同樣降低畫面的飽和度。
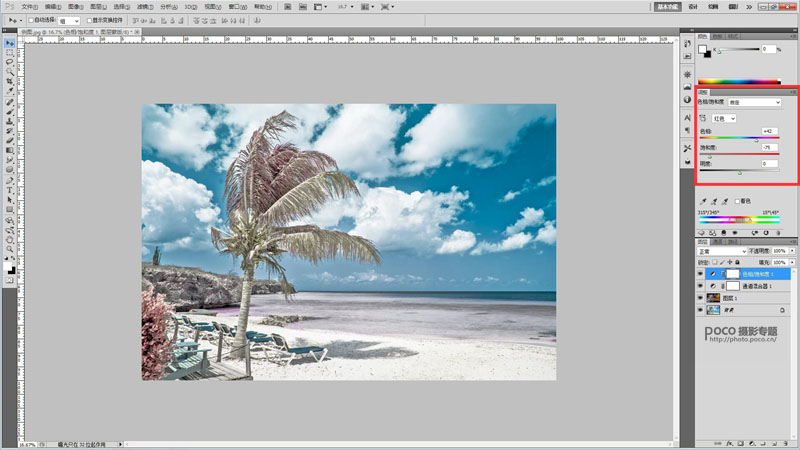
(5)調整為黑白
選擇“圖層”-“新建調整圖層”-“黑白”。
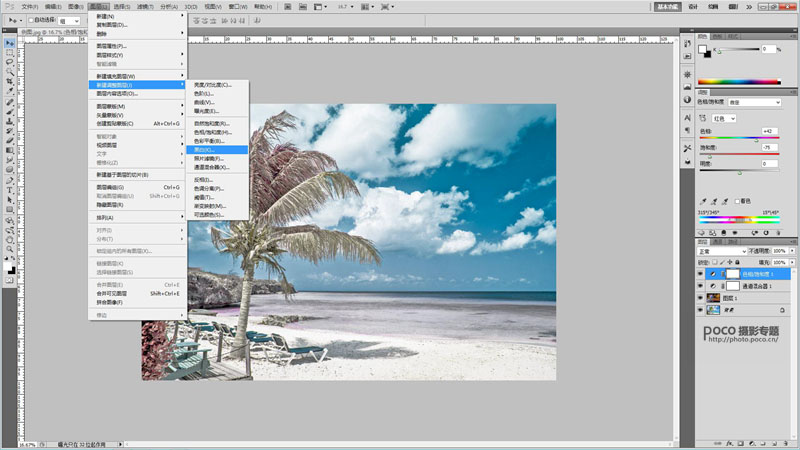
然后在右側將色調調整為“紅外線”。
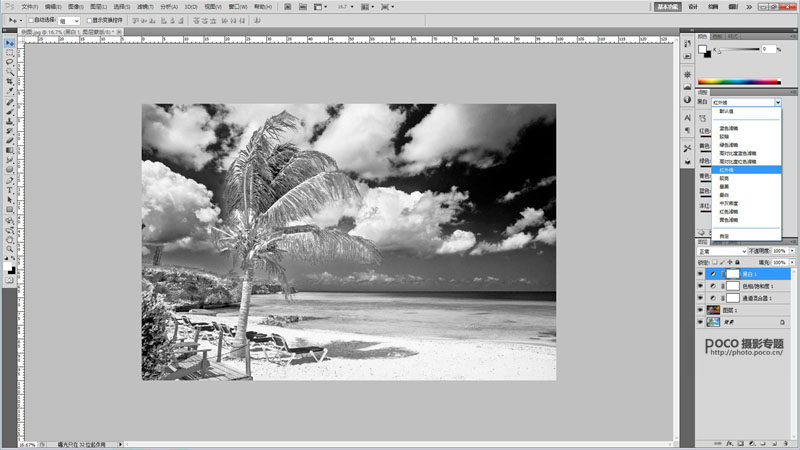
(6)添加濾鏡
先將我們創建的黑白圖層轉化為智能對象。
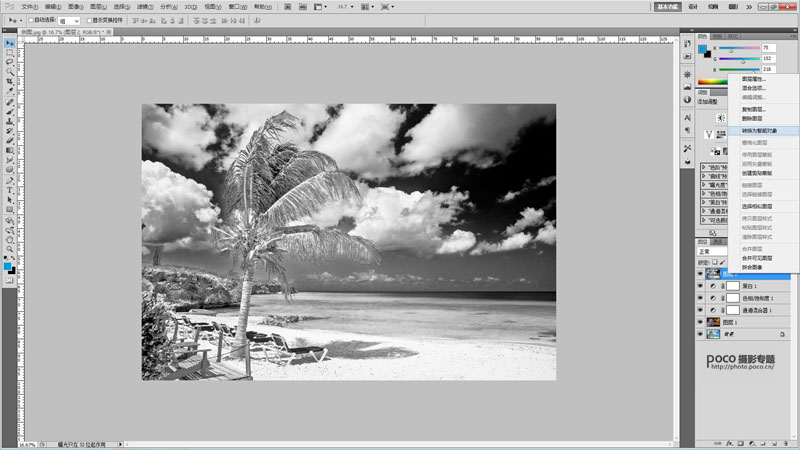
然后選擇“濾鏡”-“模糊”-“徑向模糊”,
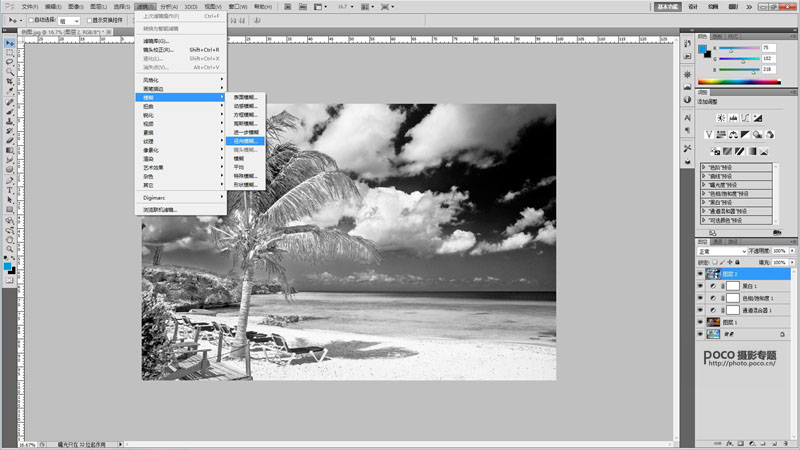
自己調整合適的數值,為了是讓畫面看起來像是慢門拍攝,提升畫面的時間感。
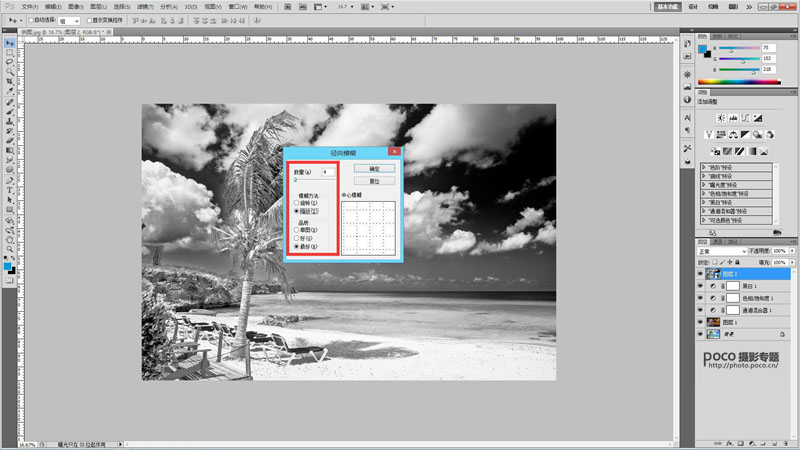
(7)橡皮擦工具
使用徑向濾鏡之后我們的畫面整體都會變得模糊,但是我們想要的是前景清晰,后期模糊。于是我們可以在黑白圖層上添加蒙版,然后使用橡皮擦工具,調整合適的參數擦去前景。

最后我們再通過調整曲線,黑色色階、白色色階以及銳化來添加HDR效果,便大功告成了!雖然比不上直接用紅外設備拍攝的照片,但是通過后期我們已經可以最大程度上的達到類似紅外攝影的風格。簡單易學,輕松就能創作出不一樣的風光作品,何樂而不為呢!



紅外攝影乍一看會被錯認為是黑白攝影,細細觀察其實有很大的差別,紅外攝影的畫面有種類似HDR的效果,不過僅僅是類似(因為原理不一樣),明亮的物體在可見光下黯淡了,黯淡的物體又顯得格外明亮,風光如夢境般絢麗,人體如瓷器般透明。分析完紅外風格地特點,我們接下來就看看怎么用Photoshop達到這樣的效果吧!
(1)使用Adobe Camera Row打開圖像
拿到原圖首先用ACR打開,調整基本參數,提高亮度獲取更多的暗部細節,加強清晰度使畫面變得更加銳利。
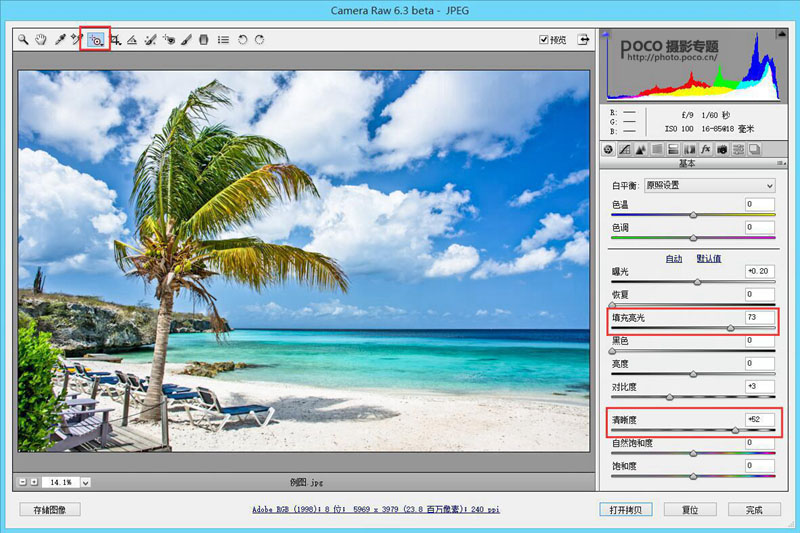
使用目標調整工具,有選擇性地調整畫面明暗對比,提升畫面的通透感。
(2)選擇反向
然后點擊打開圖像,首先復制圖層,“圖層”-“新建”-“通過拷貝的圖層”,或用快捷鍵Ctrl + J。接著使用快捷鍵Ctrl + I,將照片進行反向。
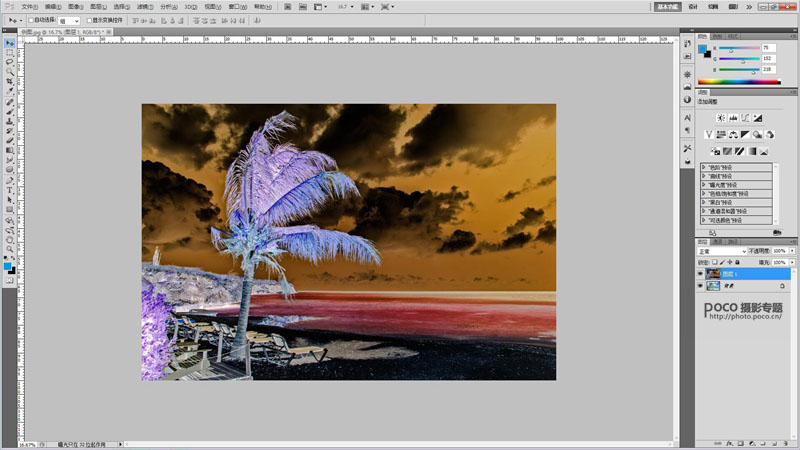
然后將圖層的的混合模式改為“顏色”,這步之后畫面應該會呈現下圖這樣的效果。
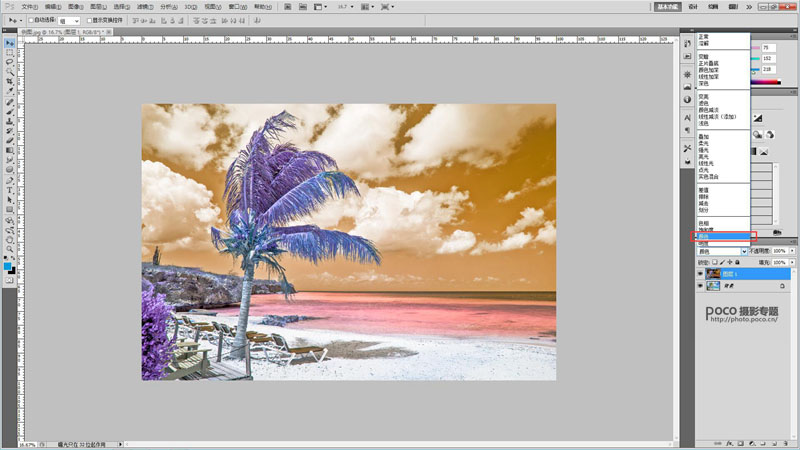
(3)調整通道混合器
選擇“圖層”-“新建調整圖層”-“通道混合器”。
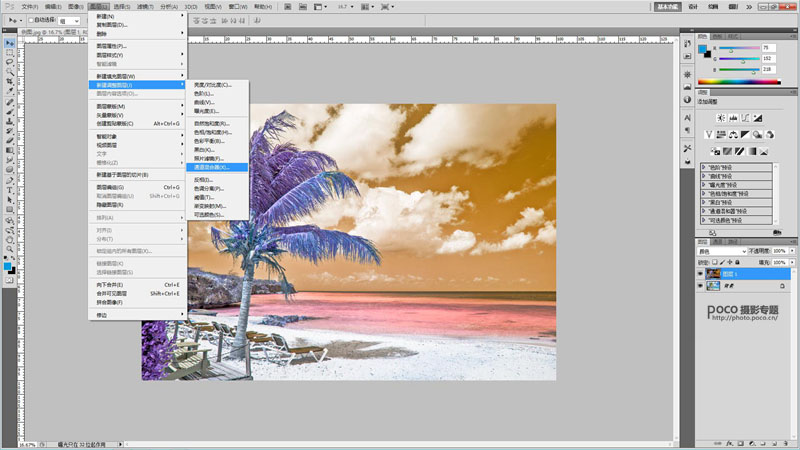
在通道混合器中,先將輸出通道選為-紅色,然后將紅色拉到0,藍色拉高。
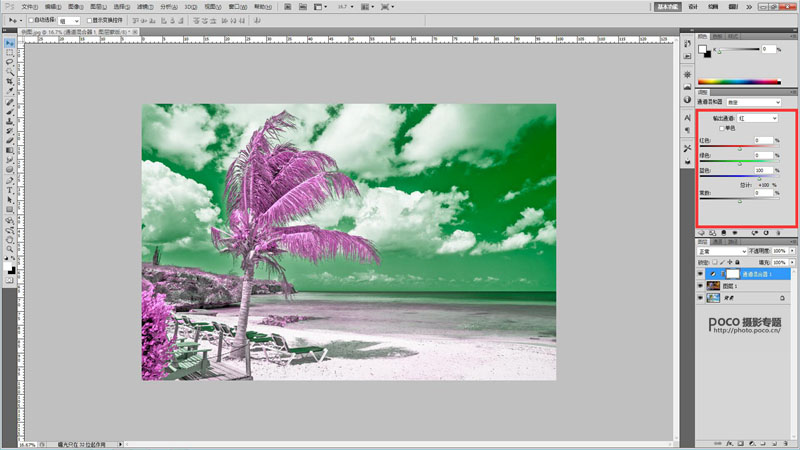
然后選擇輸出通道-藍色,進行相反操作,將紅色拉高,藍色拉到為0。

(4)色相和飽和度
這一步會根據你選擇的照片而有不同的調整。選擇“圖層”-“新建調整圖層”-“色相/飽和度”。選擇“紅色”通道,將飽和度降低到幾乎為灰色。接著,移動色相,直到看到一些黃色。
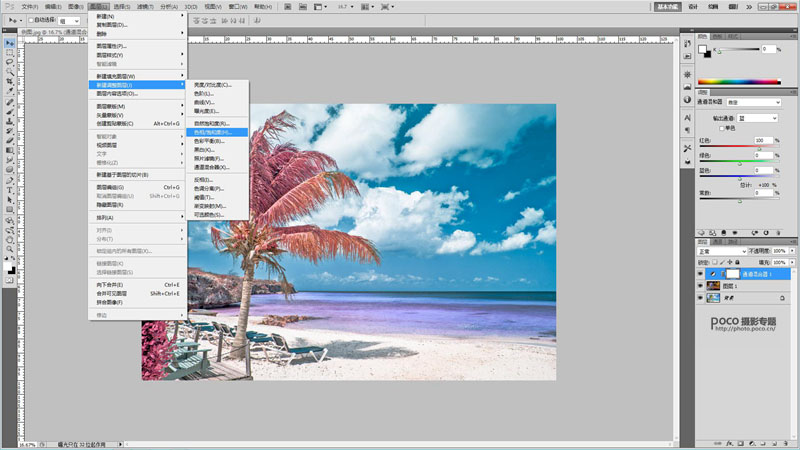
然后選擇“藍色通道”,同樣降低畫面的飽和度。
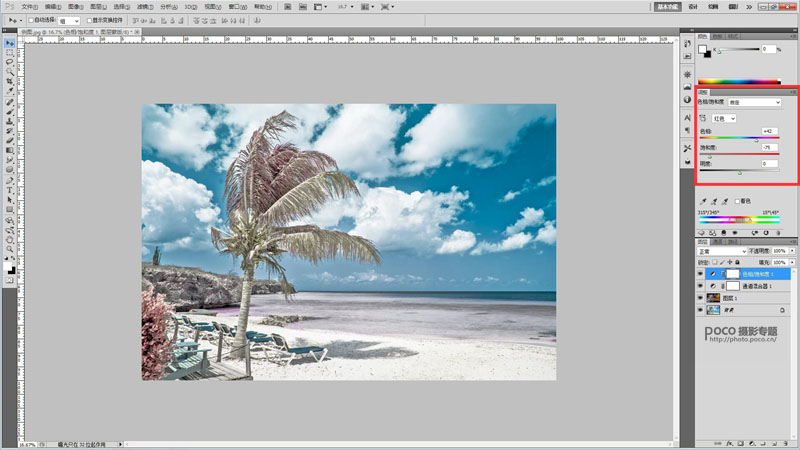
(5)調整為黑白
選擇“圖層”-“新建調整圖層”-“黑白”。
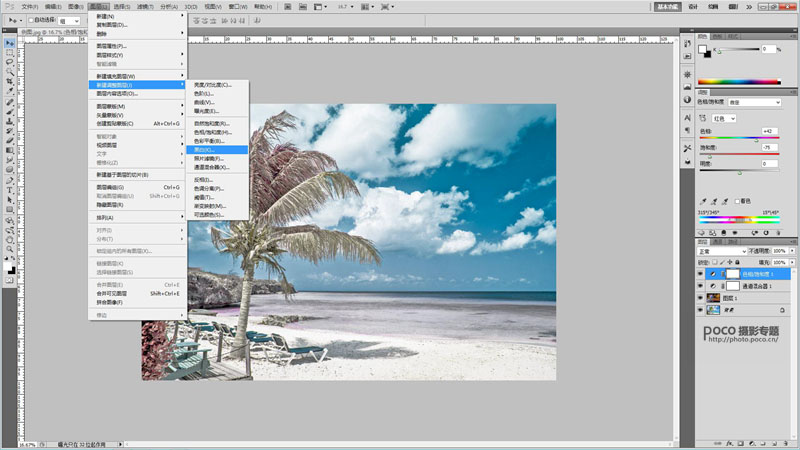
然后在右側將色調調整為“紅外線”。
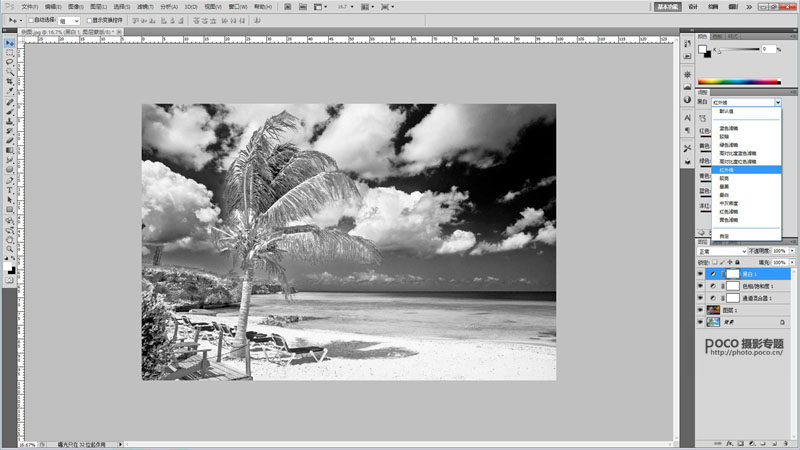
(6)添加濾鏡
先將我們創建的黑白圖層轉化為智能對象。
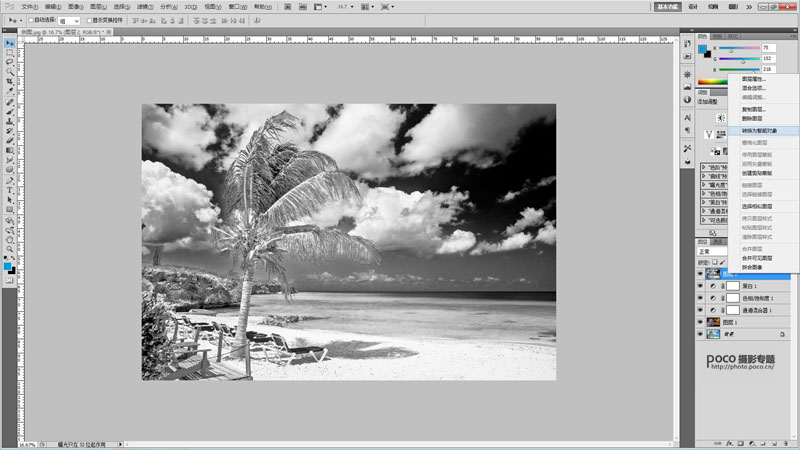
然后選擇“濾鏡”-“模糊”-“徑向模糊”,
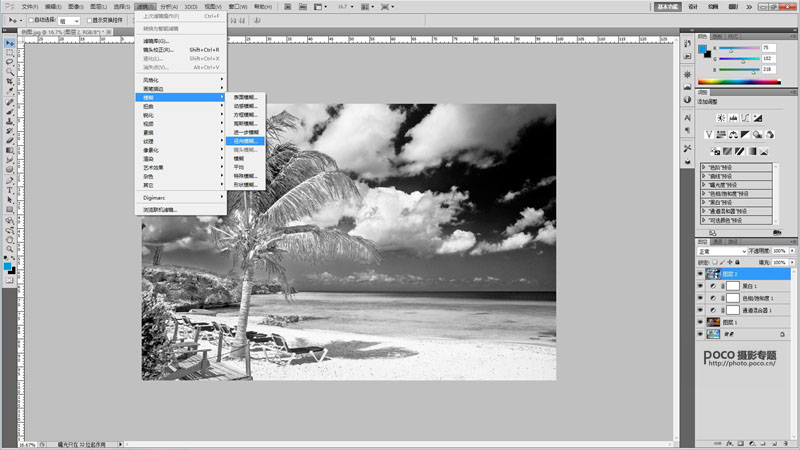
自己調整合適的數值,為了是讓畫面看起來像是慢門拍攝,提升畫面的時間感。
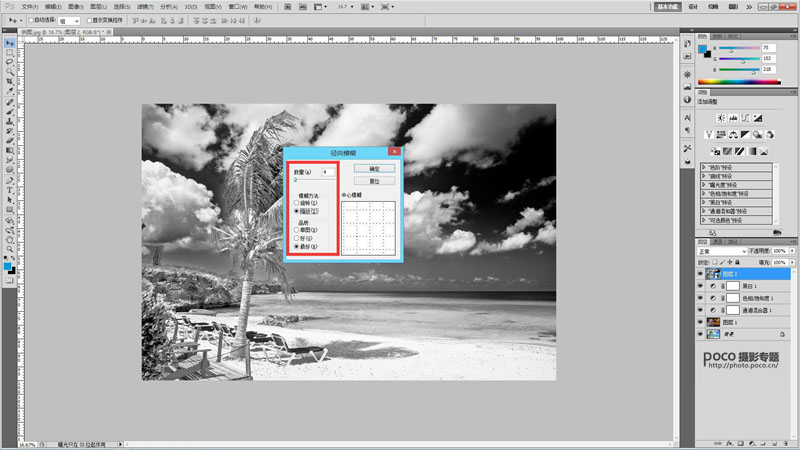
(7)橡皮擦工具
使用徑向濾鏡之后我們的畫面整體都會變得模糊,但是我們想要的是前景清晰,后期模糊。于是我們可以在黑白圖層上添加蒙版,然后使用橡皮擦工具,調整合適的參數擦去前景。

最后我們再通過調整曲線,黑色色階、白色色階以及銳化來添加HDR效果,便大功告成了!雖然比不上直接用紅外設備拍攝的照片,但是通過后期我們已經可以最大程度上的達到類似紅外攝影的風格。簡單易學,輕松就能創作出不一樣的風光作品,何樂而不為呢!


下一篇:調膚色,教你如何調出歐美小麥色




























