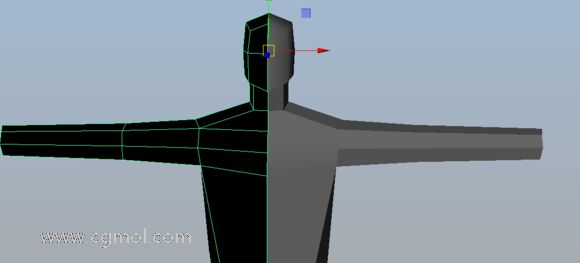Maya零基礎新手入門教程第二部分:視口和導航
在視圖中顯示和隱藏元素可以減少視覺混亂。
著色和線框在每個視圖中,您都可以更改視圖中對象的顯示方式。這些通常被稱為視覺樣式。兩種主要風格是陰影和線框。著色基本上確保對象的所有面都有陰影,線框從視圖中移除面,而只顯示邊。這4和5的快捷鍵分別為。
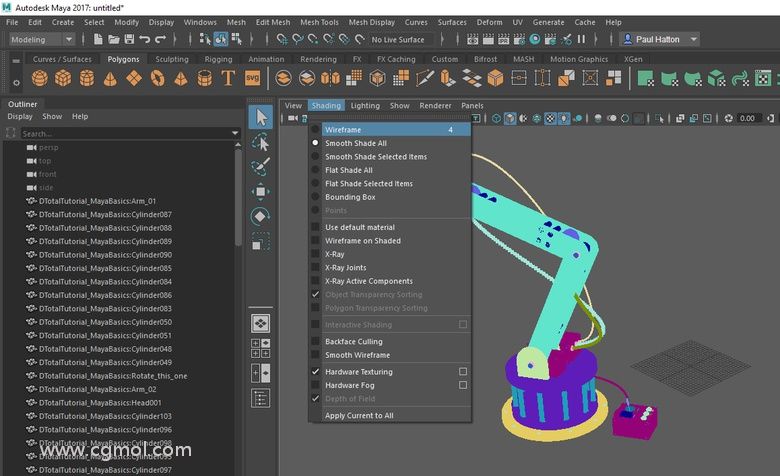
在著色和線框之間切換,以便能夠查看和查詢模型。
框架對象當您在場景中移動時,通常希望能夠將焦點集中在整個場景上或特定對象上。因此,能夠放大其中任何一個都是絕對必要的。要構建整個場景,您可以使用“a”鍵,或者如果您想對所有視圖執行此操作,只需使用“Shift + A”即可。要對所選對象進行框架化,只需使用該特定視圖的“f”鍵或“Shift + F”即可將其應用于所有視圖。

構建場景或選定對象以便能夠在場景中導航。
四處移動
現在我們已經了解了如何使用視圖面板,我們現在需要弄清楚我們是如何在場景中移動的。最常見的三種移動方式是旋轉,跟蹤和縮放。讓我們輪流拍攝每一個。您可以通過按住Alt鍵并單擊并按住鼠標左鍵來旋轉相機。您可以通過按住Alt鍵并單擊并按住鼠標中鍵來跟蹤攝像機。最后,您可以使用鼠標上的滾輪或按住Alt鍵并單擊并按住鼠標右鍵來縮放相機。
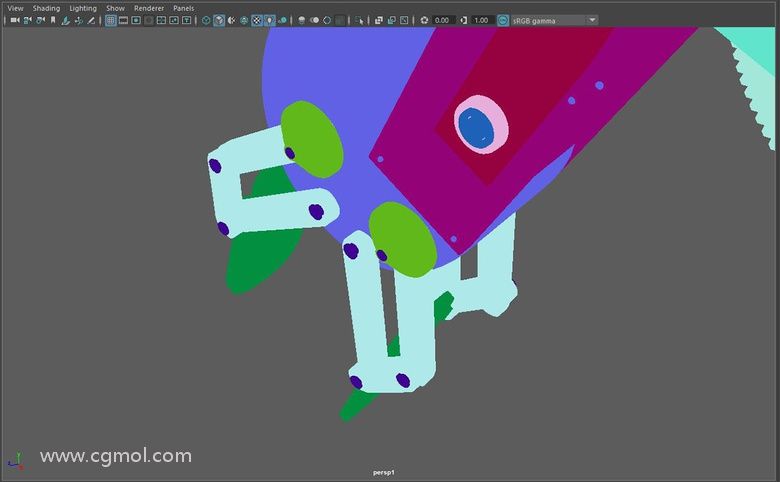
使用這三個快捷方式,輕松地在您的場景中移動。
具體縮放除了使用上一步中指定的快捷方式進行縮放之外,您還可以使用矩形工具進行特定縮放。如果您之前使用過類似Photoshop的東西,那么您將熟悉這種工具。要使用此功能,只需按Ctrl + Alt并在要放大的區域上拖動即可。很容易!
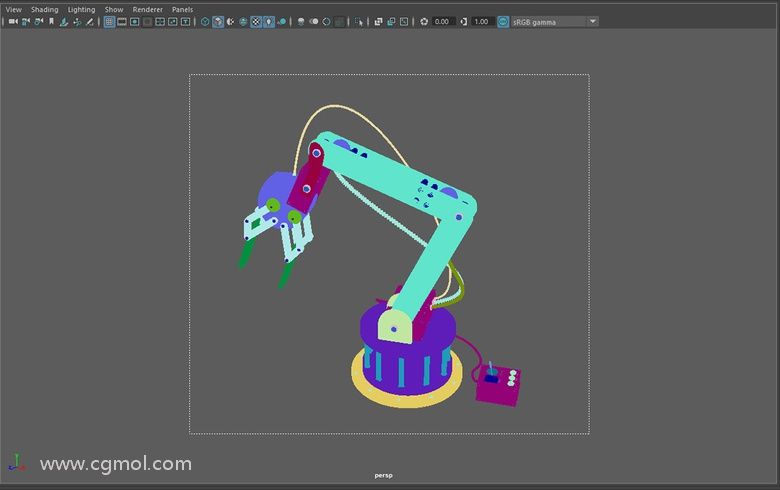
使用此矩形縮放工具放大特定區域。
從視圖創建攝像頭毫無疑問,您可以定期使用的最有用的視圖面板工具之一是視圖菜單中的“從視圖創建攝像機”。這就像使用導航工具移動到您想要的位置一樣簡單,然后按下上述按鈕。將使用該確切位置創建相機。從視圖菜單中,您還可以鎖定相機或通過相機循環。