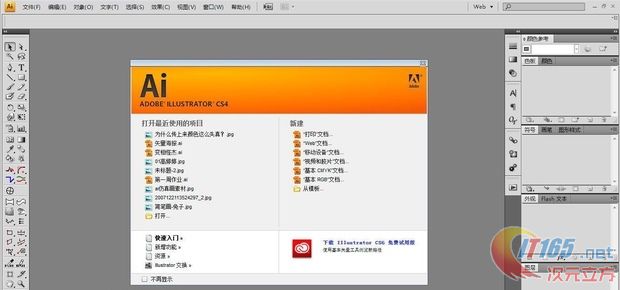詳解Illustrator 10 中幾種繪制圖案的教程
具體的方法和詳細的步驟如下;
網格編織圖案的繪制
依據紡織物的經緯構成來生成圖案是非常古老的設計方式。在Illustrator中,你只需在“Preferences(首選項)”下調出“ Guides and Grid(輔助線與網格)”對話框,定好“Grid(網格)”的間隔,然后在“View(視圖)”菜單下點選 “Show Grid(顯示網格)”。根據我的經驗,最好是將網格設置為每英寸內含40個等分,然后將整個繪圖區域放大300~600%即可開始繪制。所謂的繪制過程也就是將與網格等大的小方塊在縱橫方向上進行平鋪,為了快捷省時,你可以點選“View(視圖)”菜單下的“Snap to Grid(對齊網格)”一項,這樣在網格的復制移動中將會非常精確方便(如圖1)。
需要強調的是,這種圖案設計方式盡管古老但卻有著極為濃郁的裝飾效果,非常值得嘗試。

四方連續圖案的繪制
四方連續圖案的特點就是可以在平面空間中縱橫展開時做到無縫拼接。這就需要在繪圖時有精確的定位輔助工具。Illustrator恰好提供了一個非常實用的“Smart guides(靈敏輔助)”模式,其設置位于“View(視圖)”菜單下。同時還需打開“View(視圖)”菜單下的“Snap to points(點對齊)”。繪制過程如圖2所示。

1. 首先畫一個矩形,然后在這個矩形框架內部及四邊繪制一些形態。注意,此例中左邊的頭像輪廓和葉子形狀顯然超出了邊框,或者說與矩形的左邊界相交了。上方的螺旋線也是如此。
2. 選擇矩形和頭像輪廓以及葉子形狀,將光標放在矩形的左上角點上(“Smart guides”會清楚地提示:Anchor),按下鍵盤上的“Alt”鍵,復制并向右移動。將所復制的矩形的左上角點與原來那個矩形的右上角點(“Smart guides”會清楚地提示:Anchor)對齊。現在,圖案在橫向上的無縫拼接已沒有問題。
3. 同樣,要保證圖案在縱向上的無縫拼接,還是用上述方法將原來那個矩形和上方的螺旋線向下復制對齊即可。
4. 將前后復制出的兩個矩形刪除。此時,你可以對圖形作一些后期加工,將某些線條可以連接起來,以加強其視覺上的連續感。
5. 選擇最初的那個矩形,將其疊放次序調至最前,并將其邊框線設置為無。注意,這一設置非常關鍵。
6. 選擇全部圖形,在編輯菜單下點選“Define pattern(定義圖案)”。矩形框架范圍以內的圖形將成為一個完整的、無縫拼接的四方連續圖案,你可以將其填充到任意形狀的圖框中去。
標簽(TAG) 幾種繪制圖案的教程 Illustrator 10
上一篇:如何實際操作之AI制作高清立體字
下一篇:新手小白篇AI入門基礎教程