Photoshop找回丟失的數碼圖像暗區細節
2022-12-26 02:09:00
來源/作者: /
己有:33人學習過
Photoshop找回丟失的數碼圖像暗區細節文/妮米薇 我們在拍照片時,往往因為天氣、環境、或者操作等原因使照片顯得過暗。這時,可以通過后期的處理使照片得到修復,彌補拍攝的不足。 這張圖片是在公園里拍的,可以看到圖片下半部分基本上是一團黑,除了還能看出是房子以外就什么細節也沒有了。不過,下面這個小方法,能幫你把細節通通變回來!

圖1 1.在Photoshop中打開過暗的圖像,為了同原來的做對比,你可以制作一個圖像幅本或者復制一個相同圖層。執行 “選擇”菜單下的“色彩范圍”。

圖2 2.在色彩范圍對話框的“選擇”的下拉列表里選倒數第二個“暗調”,如圖。

圖3 3.可以看到圖片中的暗區部分被選中了。
7.將“歷史面板”調出來,選擇圖片還沒有做修改時的那一步,也就是執行“色彩范圍”之前的那一步。(準備工作,如復制圖層,修改大小等操作執行后的。)然后選“歷史畫筆”,點擊“歷史記錄”面板上你最后填充的那一步前面的那個小方塊。這時歷史記錄面板的狀態如圖。

圖1 1.在Photoshop中打開過暗的圖像,為了同原來的做對比,你可以制作一個圖像幅本或者復制一個相同圖層。執行 “選擇”菜單下的“色彩范圍”。

圖2 2.在色彩范圍對話框的“選擇”的下拉列表里選倒數第二個“暗調”,如圖。

圖3 3.可以看到圖片中的暗區部分被選中了。

圖4

圖5

圖6

圖7
7.將“歷史面板”調出來,選擇圖片還沒有做修改時的那一步,也就是執行“色彩范圍”之前的那一步。(準備工作,如復制圖層,修改大小等操作執行后的。)然后選“歷史畫筆”,點擊“歷史記錄”面板上你最后填充的那一步前面的那個小方塊。這時歷史記錄面板的狀態如圖。

圖8
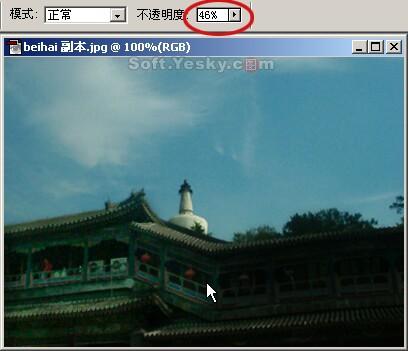
圖9

圖10
搜索更多相關主題的帖子:Photoshop 數碼 圖像 細節 照片
簡單的,我們教你,深奧的,你來分享上一篇:ps去除圖片復雜的水印
下一篇:ps也有自動白平衡的功能




























