淘寶鞋子圖片用ps美化實例教程
2023-12-02 17:20:58
來源/作者: /
己有:0人學習過
9.把副本圖像調整到與鞋垂直對應的位置

(作為倒影的副本不能太清楚,我們調整它是不透明度)
10.右邊的圖層面板,調整不透明度

(接下來把倒影做成由近及遠漸淡的效果)
11.選著左邊“矩形選框”圖標,選取下圖所示區域

12.點擊“選著”-“羽化” ,羽化半徑值設置為35%-45%
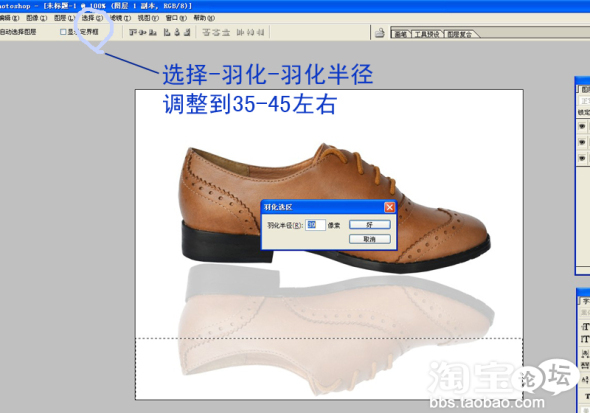
13.按鍵盤上”Delete"鍵3次效果如下圖

14.ctrl+d取消選取效果如下圖

15.點擊“圖層”-“拼合圖層”
覺得亮度不夠可做適當調整。
淘寶鞋子照片處理美化教程最終效果

下一篇:Ps實例教程-高光圓形按鈕

























