ps制作漂亮的藍色透明玻璃按鈕
12、新建一個圖層,用鋼筆勾出頂部高光部分的選區,羽化6個像素后填充白色,不透明度改為:30%,效果如下圖。

<圖13>
13、新建一個圖層,用鋼筆勾出頂部中間位置的高光選區,填充白色。不透明度改為:30%,取消選區后添加圖層蒙版,用黑色畫筆把中間局部擦出來,如下圖。
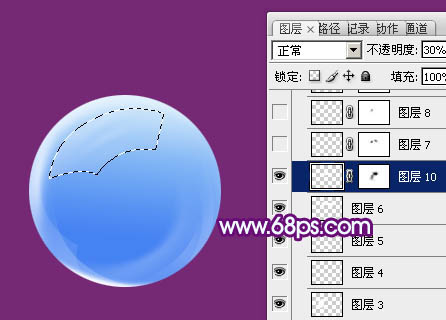
<圖14>
14、新建一個圖層,用鋼筆勾出下圖所示的選區,羽化3個像素后填充白色。取消選區后添加圖層蒙版,用黑色畫筆把邊緣過渡擦出來,如下圖。

<圖15>
15、新建圖層,同上的方法制作底部及中間的其它高光,效果如圖16,17。

<圖16>

<圖17>
16、在當前的組下面新建一個組,用橢圓選框工具拉出下圖所示的正圓選區,給組添加圖層蒙版。

<圖18>
17、在組里新建一個圖層,填充白色,不透明度改為:10%,效果如下圖。

<圖19>
18、新建一個圖層,用鋼筆勾出頂部高光部分的選區,羽化3個像素后填充白色。取消選區后添加圖層蒙版,用黑色畫筆把邊緣需要過渡的部分擦出來,再把圖層不透明度改為:60%,效果如下圖。

<圖20>
19、把當前圖層復制一層,加強高光部分的亮度,不透明度改為:100%,效果如下圖。

<圖21>
20、新建一個圖層,同上的方法制作中間部分的高光,過程如圖22- 24。

<圖22>

<圖23>

<圖24>
上一篇:教大家做倒角樣式的icon底板




























