photoshop教程:設計絲帶風格的網頁導航
2022-12-26 14:43:16
來源/作者: /
己有:29人學習過
您喜歡這種效果嗎?今天否本帶大家一起來看看它究竟是如何制作出來的!

首先在photoshop中新建一個文檔-約500 × 500大小,并填滿#dac8aa 的顏色。
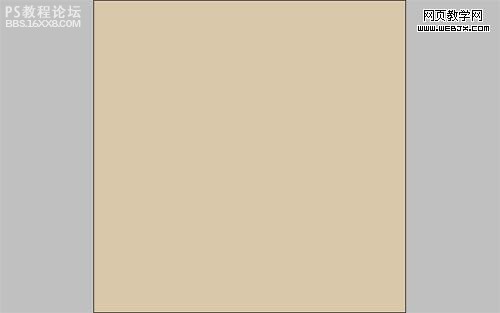
現在,我們找一個類似紙張紋理的素材。 您可以隨意尋找自己喜歡的自然紋理,然后執行“去色”快捷鍵Ctrl+Shift+U :
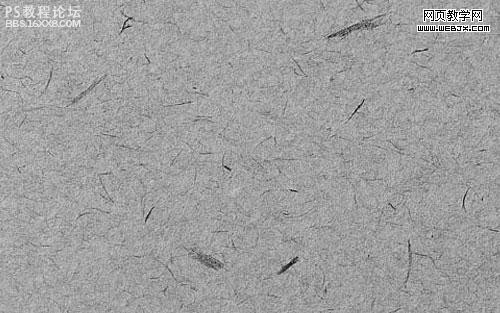
,之后,改變圖層模式為:疊加,改變不透明度為60%。 合并兩個圖層。

Ok,為了表現紙質的密度,我們再使用“銳化”來加強質感,可以適當多來幾次。

現在我們開始創建彩帶。 首先用矩形選框工具創建如圖的選區,并填充為綠色(#95b900)記得要在新圖層完成哦!。
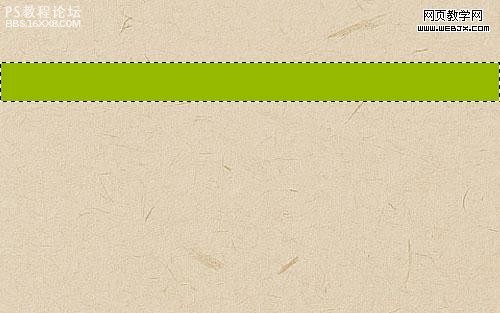
以同樣的方式創建黃色(#e9db03)和紅色(#b94a00)兩個顏色的彩帶。
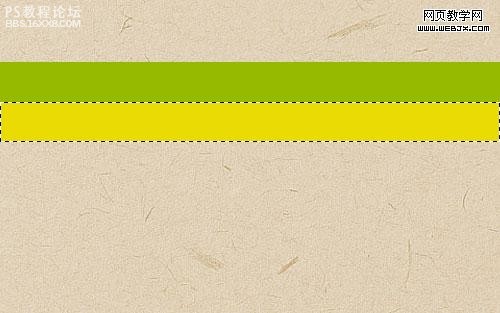
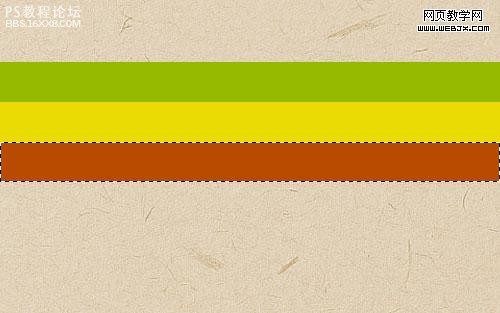
,接下來我們要保證三種顏色的彩帶是在同一圖層的情況下按Ctrl+J復制出一個新的彩帶!并旋轉如圖角度:
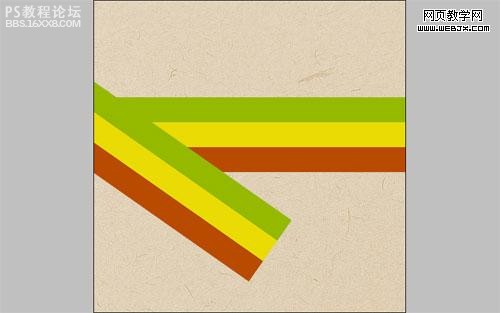
原來的層同樣要旋轉,使他們之間產生交叉。
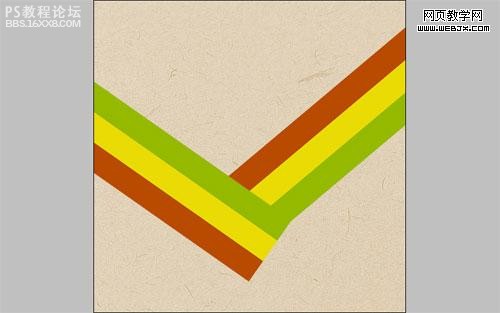
現在我們選擇底層的彩帶,按住CTRL點擊圖層面板中的此層,得到他的選區,新建一層,使用漸變工具創建出一個陰影。
漸變使用黑色——透明的方式!
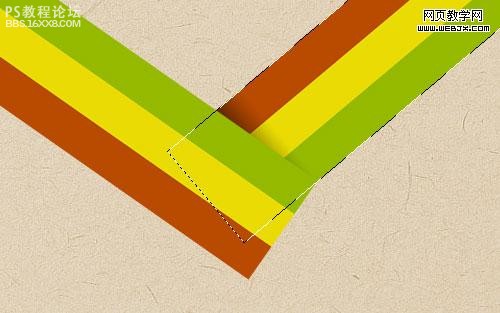
接下來我們合并除“紙層”以外的圖層,也就是說讓彩帶變為一體。
,接著使用多邊形套索工具,選中如圖所示的范圍進行刪除!
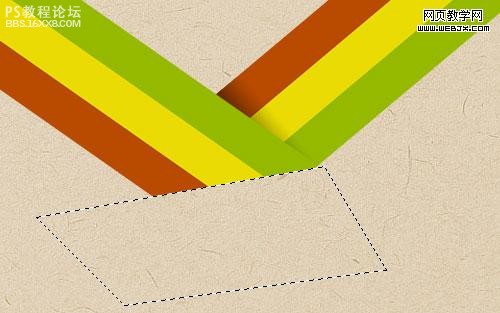
我們使用文字工具為飄帶添加一些文字裝飾,記得是用“自由變換”命令對文字進行旋轉調整!。
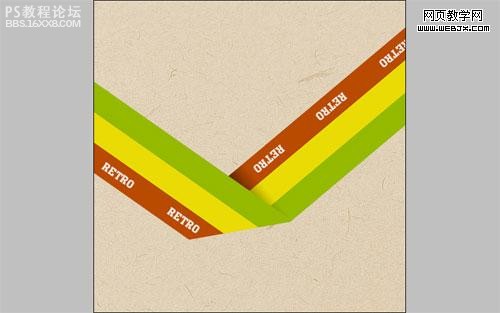
同樣我們將文字層和彩帶層合并,添加如圖所示圖層樣式。
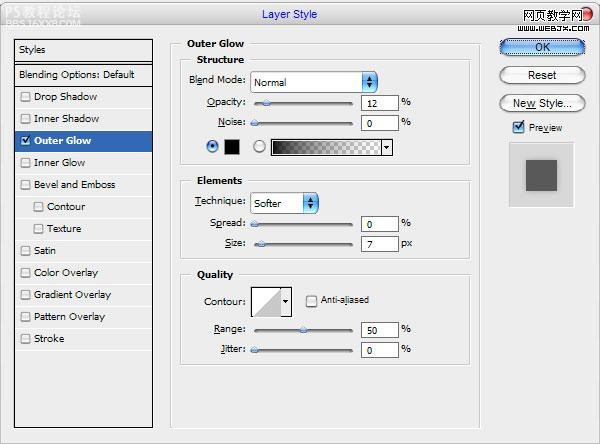
現在,效果應該是這樣的,多了一些陰影:
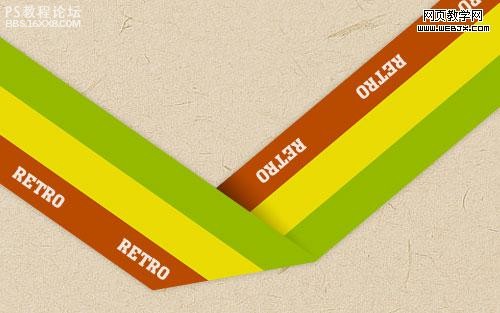
,接下來我們給彩帶增添一些布紋的真實感,選用濾鏡 “ 紋理”選擇紋理化 :
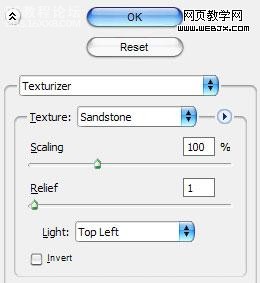
我們可以看到彩帶有了凸凹感:
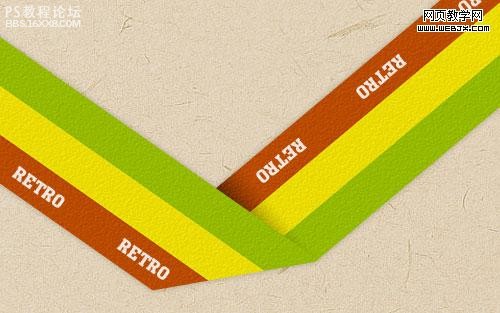
然后到下一個步驟。 為了使我們的彩帶更具立體感我們使用顏色減淡工具 (大小:125像素,范圍:高光,曝光:20%),我們在需要的位置上進行涂抹,注意不要涂抹過量,我們會得到如下效果:
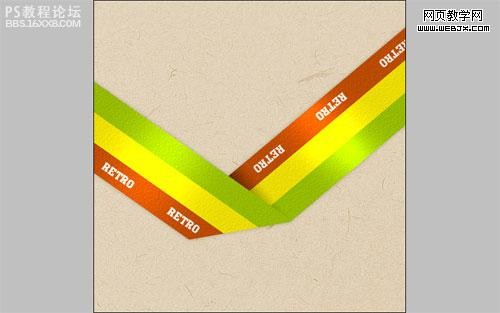
同樣我們相反的使用顏色加深工具 (大小:80像素,范圍:陰影,曝光:30%),將彩帶旁邊進行減暗,這樣做的目的是增加亮度對比度,使之更具立體感。
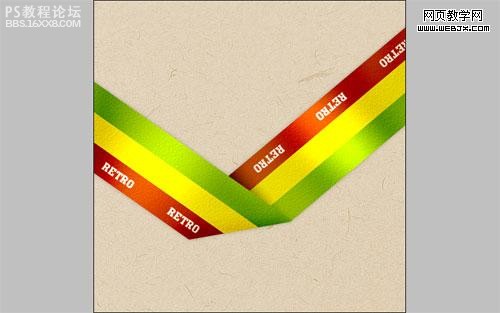
,我們需要添加一些網格,讓它看起來更像織布。 創建一個3 × 3像素大小的新文件,用選區畫出如下圖形。

首先在photoshop中新建一個文檔-約500 × 500大小,并填滿#dac8aa 的顏色。
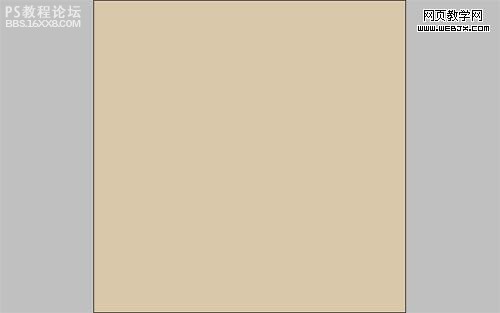
現在,我們找一個類似紙張紋理的素材。 您可以隨意尋找自己喜歡的自然紋理,然后執行“去色”快捷鍵Ctrl+Shift+U :
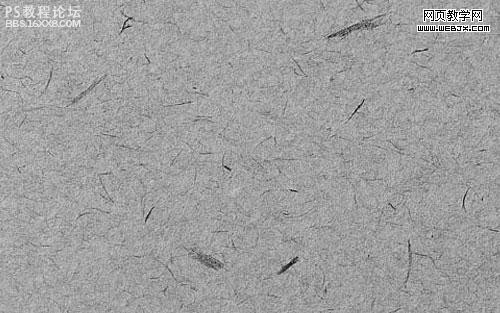
,之后,改變圖層模式為:疊加,改變不透明度為60%。 合并兩個圖層。

Ok,為了表現紙質的密度,我們再使用“銳化”來加強質感,可以適當多來幾次。

現在我們開始創建彩帶。 首先用矩形選框工具創建如圖的選區,并填充為綠色(#95b900)記得要在新圖層完成哦!。
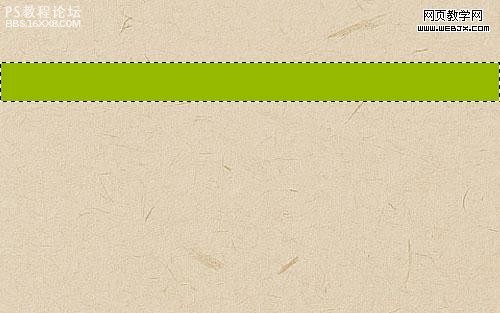
以同樣的方式創建黃色(#e9db03)和紅色(#b94a00)兩個顏色的彩帶。
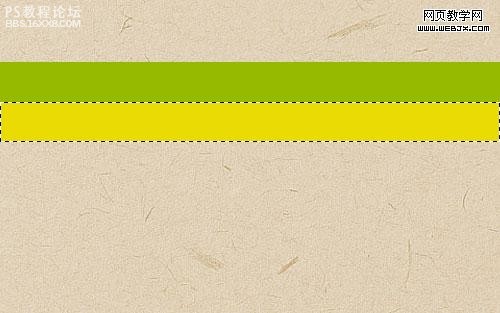
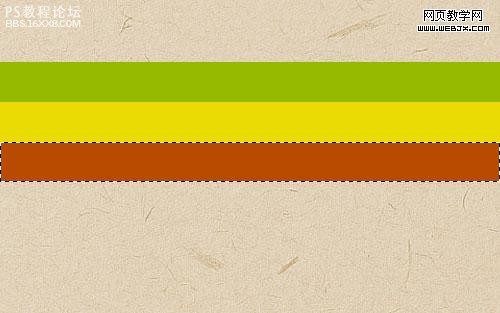
,接下來我們要保證三種顏色的彩帶是在同一圖層的情況下按Ctrl+J復制出一個新的彩帶!并旋轉如圖角度:
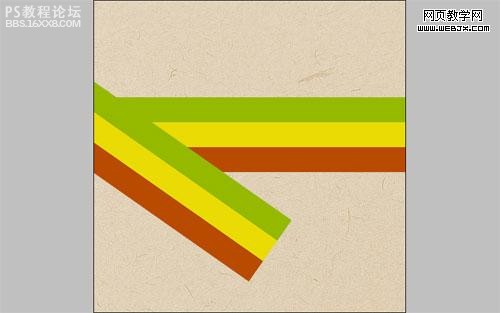
原來的層同樣要旋轉,使他們之間產生交叉。
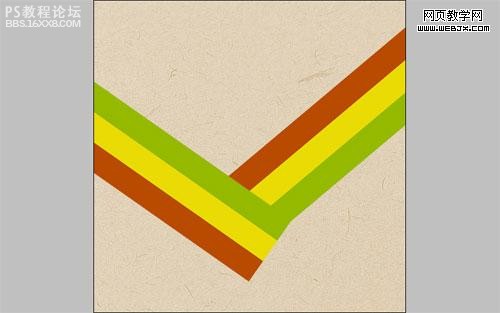
現在我們選擇底層的彩帶,按住CTRL點擊圖層面板中的此層,得到他的選區,新建一層,使用漸變工具創建出一個陰影。
漸變使用黑色——透明的方式!
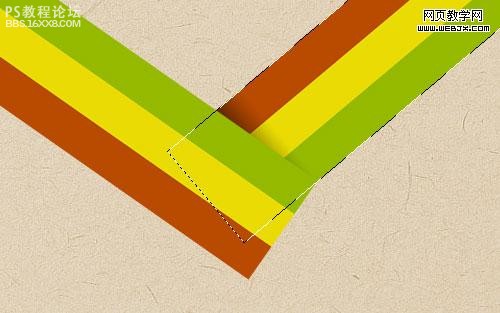
接下來我們合并除“紙層”以外的圖層,也就是說讓彩帶變為一體。
,接著使用多邊形套索工具,選中如圖所示的范圍進行刪除!
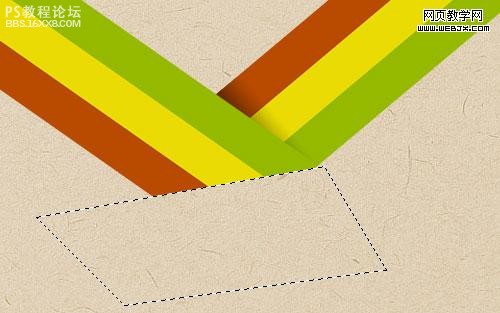
我們使用文字工具為飄帶添加一些文字裝飾,記得是用“自由變換”命令對文字進行旋轉調整!。
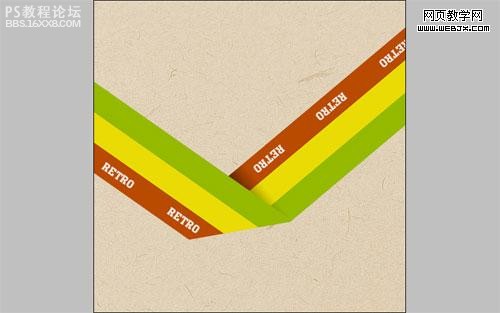
同樣我們將文字層和彩帶層合并,添加如圖所示圖層樣式。
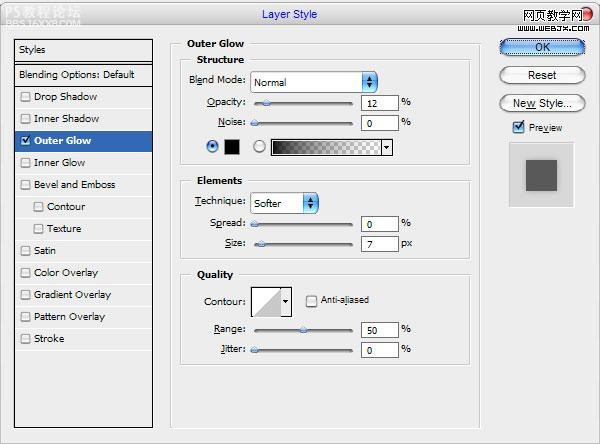
現在,效果應該是這樣的,多了一些陰影:
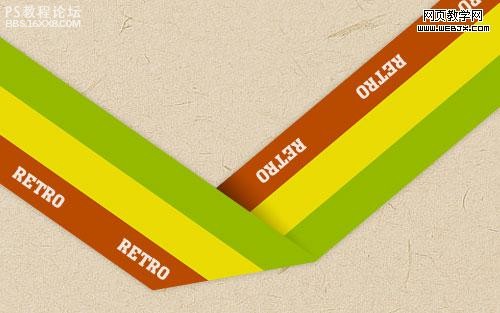
,接下來我們給彩帶增添一些布紋的真實感,選用濾鏡 “ 紋理”選擇紋理化 :
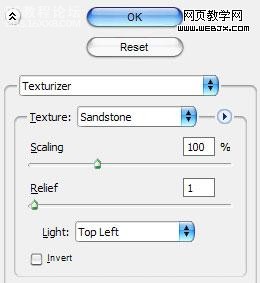
我們可以看到彩帶有了凸凹感:
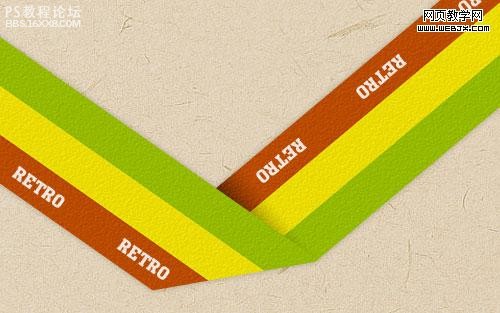
然后到下一個步驟。 為了使我們的彩帶更具立體感我們使用顏色減淡工具 (大小:125像素,范圍:高光,曝光:20%),我們在需要的位置上進行涂抹,注意不要涂抹過量,我們會得到如下效果:
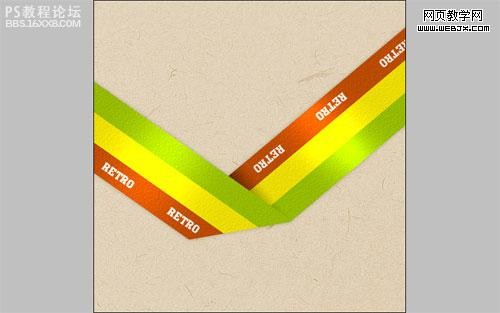
同樣我們相反的使用顏色加深工具 (大小:80像素,范圍:陰影,曝光:30%),將彩帶旁邊進行減暗,這樣做的目的是增加亮度對比度,使之更具立體感。
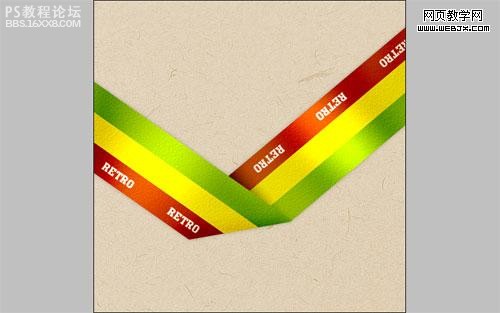
,我們需要添加一些網格,讓它看起來更像織布。 創建一個3 × 3像素大小的新文件,用選區畫出如下圖形。
上一篇:ps對話框圖標
下一篇:用ps設計一個茶杯墊



























