PS鉛筆UI圖標教程
第十八步
把之前存儲的圓形選區再一次拿出來使用,位置所示如下,然后從"筆身"和"顏色"的圖層中刪除所選的區域。

第十九步
選擇矩形選框工具,在筆尖的地方做一個選區,然后創建一個新圖層并將其命名為"木"。使用白色填充圖層,然后轉到濾鏡 > 渲染 > 纖維。對于濾鏡的兩個參數都使用10。crtl+T,旋轉 90 度逆時針,并擴展它,如下所示。
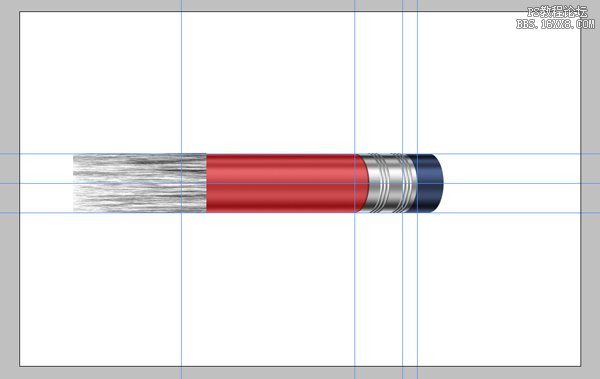
第二十步
ctrl+T自由變換,如圖所示。混合模式為柔和的燈光和不透明度設置為 60%。
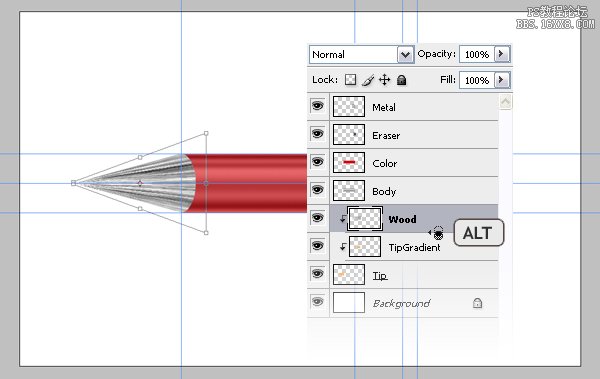
第二十一步
選擇橢圓選框工具進行選擇,如下所示。選擇"木"的圖層,按Delete刪掉。選擇"筆尖漸變效果"的圖層,運用色相飽和度ctrl+U,然后設置為-100的飽和度。再運用命令ctrl+L,參數如下。這將使筆尖更加像鉛的效果。

第二十二步
我們現在就快要完成了。按ctrl+alt+shift+E蓋印圖層命令,將會得到一個獨立的鉛筆圖層。然后再復制2個,一個為黑影,一個為反射。(記得做之前要先隱藏背景圖層,不然不是透明的)

第二十三步
選擇這三個圖層,然后按ctrl+T自由變換,-30°。

第二十四步
選擇"反射"圖層,濾鏡 > 模糊 > 高斯模糊,半徑為 3,將不透明度設置為60。選擇的"影子"圖層,然后轉到濾鏡 > 模糊 > 高斯模糊,半徑為 7,將不透明度設置為 80。

第二十五步
選擇"反射"圖層,添加圖層蒙版,使用添加圖層蒙版按鈕,位于圖層面板的底部。蒙版填充漸變工具,從黑色到白色。

第二十六步
選中"鉛筆"圖層,應用漸變疊加使用這些設置。

最終完成圖

以下這張是我自己看教程完成的~
上一篇:用ps制作下載按鈕


























