產品修圖,給充電式電動牙刷產品精修

26【雙擊】圖層打開【圖層樣式】面板,勾選【投影】,【不透明度】27%,【距離】2像素,【大小】4像素,具體調整如圖。

27選擇牙刷下面的部分,新建圖層,使用【矩形選框工具】框選最下面的部分,【Ctrl+Alt】斜切變形,【填充】按鈕的顏色,往下移動。

28選擇【濾鏡】-【模糊】-【高斯模糊】,【半徑】1.7像素;【添加圖層蒙版】,使用【畫筆工具】涂抹外側區域。

29高光部分,采用同樣的方式斜切變形,【填充】亮色,往上移動,調整好位置后添加【高斯模糊】,具體效果如圖所示。

30使用【鋼筆工具】勾出其它部分的【暗色】和【高光】區域,同樣的方法進行處理,具體效果如圖所示。

31新建圖層,【填充】灰色,把產品居于中心,適當調整產品大小,使用【矩形選框工具】框選背景墻部分,【填充】暗色。

32新建圖層,選擇【畫筆工具】,【顏色】暗色,點一下,【Ctrl+T】壓扁,做牙刷的暗影;復制兩層,適當調整,增加層次。
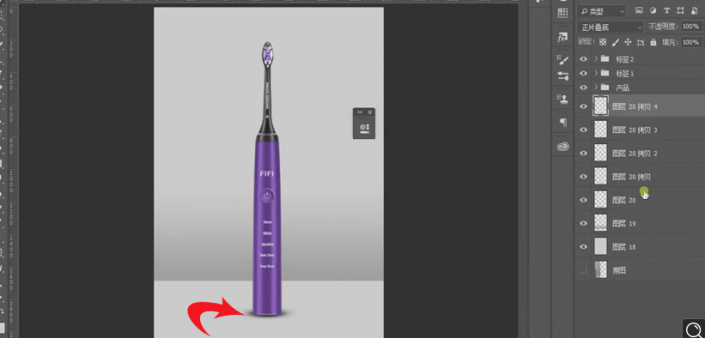
33將三個圖層【Ctrl+G】編組,【添加圖層蒙版】,使用【漸變工具】弱化兩邊,具體效果如圖。

34Ctrl+J】復制牙刷組,【Ctrl+E】合并圖層,載入選區,【填充】灰色,【Ctrl+T】縮小,往左后方移動。
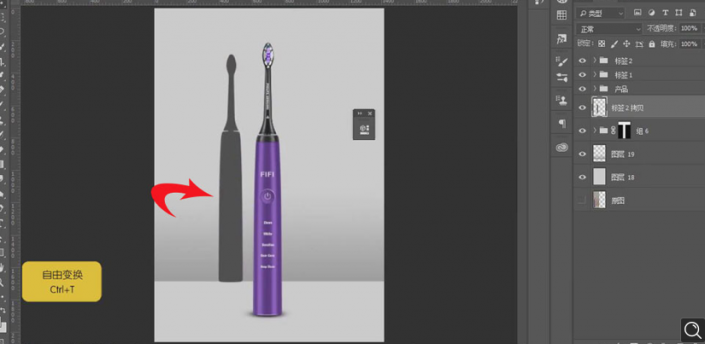
35選擇【濾鏡】-【模糊】-【高斯模糊】,【半徑】41.5像素,降低【不透明度】。

36按住【Alt】鍵移動并復制,【Ctrl+T】旋轉,做出地面上的陰影,具體如圖所示。

37【Ctrl+G】編組,【添加圖層蒙版】,使用【畫筆工具】擦掉不需要的部分,降低【不透明度】。

完成:
 新手學PS請到:
新手學PS請到:
一起通過教程來學習一下吧,相信你會做的更好,通過具體練習提高自己的PS技術。
下一篇:水滴圖標,水滴主題UI圖標




























