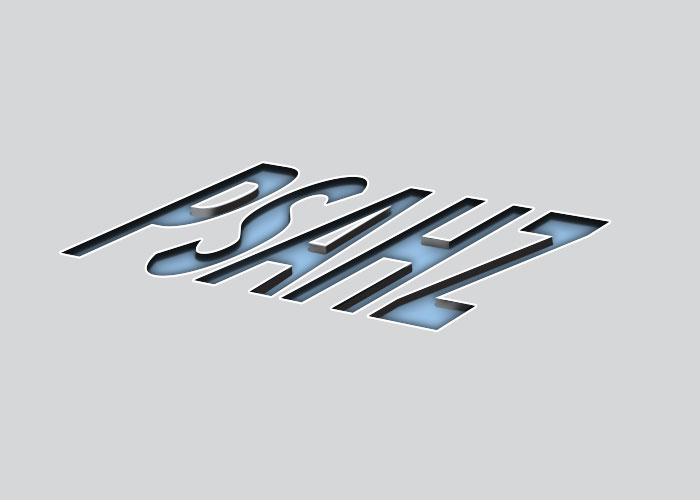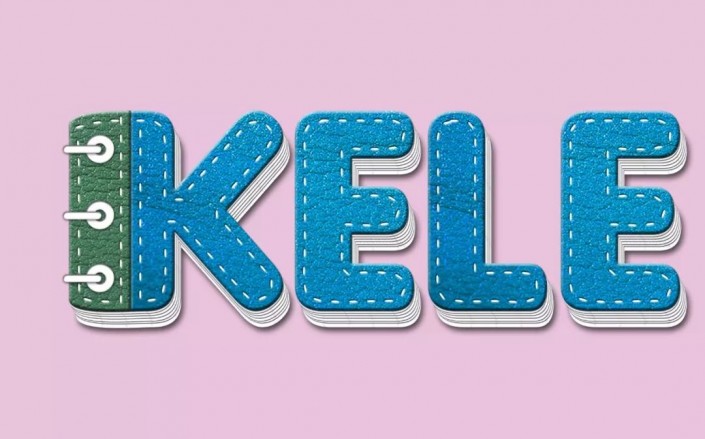Photoshop快速摳出卷發的美女人像
本次的教程是要教同學們摳出一位卷發女孩,從素材中我們可以觀察到,背景是淺灰色,女孩的頭發雖然細節很多,但是頭發顏色與背景對比較大,這么分析下來,本篇教程比較簡單,所以我們會先摳主體對象,因為輪廓清晰,可使用鋼筆工具勾勒路徑,在女孩手指處,有一處由背景構成的閉合區域,使用鋼筆工具勾勒女孩身體,用通道摳取頭發,借助圖層蒙版、畫筆工具、濾鏡修飾細節,一起來學習一下吧。
效果圖:

純色背景:

原圖:

操作步驟:
圖文教程
01.思路分析
在進行摳圖之前,先對圖像進行一波分析:

(1)主體對象是一位卷發女孩,背景是淺灰色;
(2)女孩的頭發雖然細節很多,但是頭發顏色與背景對比較大;
(3)分析下來,本案例比較簡單;
(4)根據以上分析,我制定了如下摳圖策略:
a)主體對象輪廓清晰,可使用鋼筆工具勾勒路徑;
b)在女孩手指處,有一處由背景構成的閉合區域;
c)使用鋼筆工具勾勒女孩身體,用通道摳取頭發;
d)最后借助圖層蒙版、畫筆工具、濾鏡修飾細節;
02.摳圖第1部分——勾勒路徑
(1)選中背景圖層,Ctrl+J復制一層,切換為鋼筆工具,沿女孩身體邊緣繪制路徑;
繪制好的路徑如下圖:

(2)女孩手指與背景構成了一個閉合區域,這部分也要繪制路徑;

(3)先載入路徑1的選區,然后按住Ctrl鍵、Alt鍵的同時,單擊路徑2的縮略圖,從選區1中減去選區2;
切回圖層面板,創建圖層蒙版;

(4)在圖層1下方新建圖層,填充純色;

(5)第1部分選區制作完成!
03.摳圖第2部分——人物頭發
(1)復制圖層1,刪除圖層蒙版,切換到通道面板,這里復制藍通道;

(2)使用套索工具創建選區,框選住頭發,反選,填充白色;