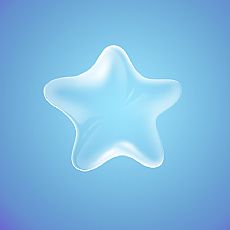調出通透糖水膚色外景人像照片的PS教程
本教程主要使用Photoshop調出美女照片唯美的糖水膚色效果,看過胡藝沛老師作品的同學一定很想了解是怎樣制作而成的,本期胡藝沛老師的淡黃色調教程,詳細介紹給大家,喜歡的同學跟著學習吧。
先看看效果圖

效果對比圖:

一、調整曲線,將圖像提亮,合并曲線圖層和背景圖層,打開原片,執行調整圖層/曲線

適當將圖像提亮

合并曲線圖層和背景圖層

二、用濾鏡的液化命令,將人物臉型修瘦,在背景層上執行濾鏡/液化命令

選擇左邊第一個液化工具,將人物的臉型適當修瘦

選擇圖章工具,不透明度為30%左右,修掉人物皮膚上的瑕疵

三、調整色彩
執行選擇/色彩范圍命令

用吸管吸取人物皮膚最亮的區域,色彩容差27

四、選擇反向,用曲線適當提亮選區內區域部分
點擊確定后,生成選區,右擊鼠標,選擇反選

執行曲線命令,適當提亮選區內區域部分

五、執行可選顏色
執行可選顏色命令,顏色-紅色,黃色+71 其他數值不變

顏色--黃色,青色+29 黃色-66 黑色+7

顏色--白色,青色+94 黃色+15 其他數值不變

六、蓋印圖層,選擇漸變工具