ps端午節海報制作教程
13、使用加深和減淡工具,結合畫筆大小和曝光度設置比例,涂沫出粽子的受光面和背光面,如圖19所示;效果如圖20所示。
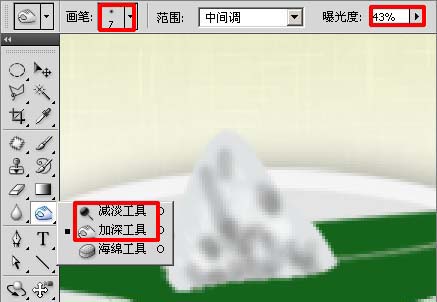
圖19

圖20
14、單擊圖層面板下方的創建新的填充或調整圖層按鈕,彈出菜單選擇“色彩平衡”,如圖21所示;彈出“色彩平衡”窗口,設置參數如圖22所示。
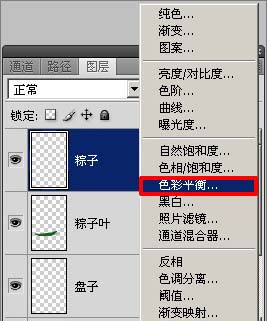
圖21

圖22
15、執行菜單:“圖像”/“調整”/“反相”(Ctrl+I),前景色設置為白色,使用畫筆工具,描繪出粽子的范圍,如圖23所示。

圖23
16、新建圖層并命名為“粽子”,使用鋼筆工具,勾勒粽子的形狀,按Ctrl+Enter鍵得到選區,前景色設置為#15481a,按Alt+Delete鍵填充綠色,如圖24所示。

圖24
17、使加深和減淡工具,結合畫筆大小和曝光度設置比例,涂沫出粽子的受光面和背光面,如圖25所示。

圖25
18、按住Ctrl鍵單擊粽子圖層,載入選區,前景色設置為:#93a359,使用畫筆工具,設置畫筆大小為5像素,不透明度為:35%,繪制出粽子葉的紋理,如圖26所示。
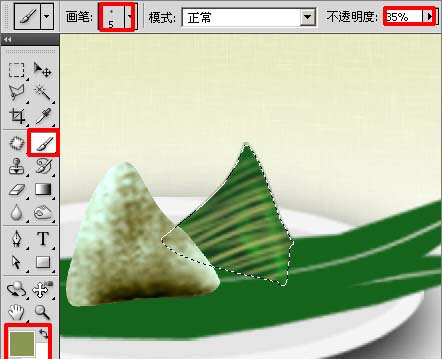
圖26
19、使用鋼筆工具,勾勒出繩子,按Ctrl+Enter鍵得到選區,按Ctrl+Delete鍵填充白色,如圖27所示。

圖27
20、新建圖層并命名為“粽子陰影”,按D鍵恢復黙認顏色,使用畫筆工具,設置畫筆大小為17像素,不透明度為:35%,繪制出陰影,如圖28所示。
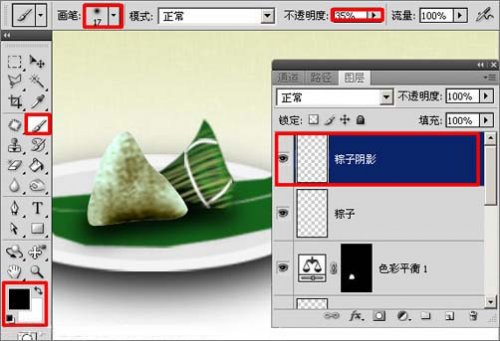
圖28
21、新建圖層并命名為“筷子”,選擇直線工具,繪制出兩條直線,如圖29所示;按Ctrl+Enter鍵得到選區,執行菜單:“編輯”/“描邊”,彈出“描邊”對話框,設置參數如圖30所示;按Ctrl+D鍵取消選區,效果如圖31所示。
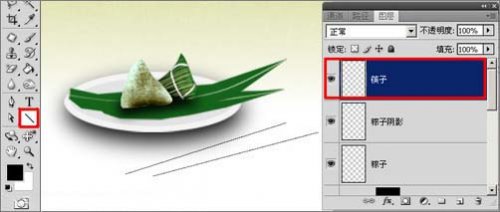
圖29
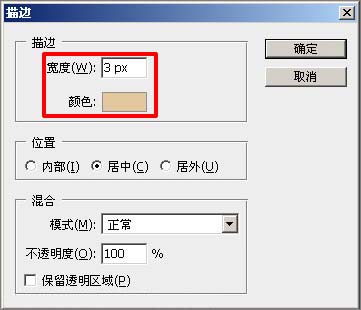
圖30

圖31

























