材質(zhì):Photoshop來打造鋼與寶石
2022-12-26 08:42:57
來源/作者: /
己有:61人學(xué)習(xí)過
材質(zhì):Photoshop來打造鋼與寶石

新建1200×900像素的文件,設(shè)置前景色為灰色(777676)填充背景。執(zhí)行“濾鏡”→“雜色”→“添加雜色”,設(shè)置數(shù)量為50%,高斯分布,勾選單色復(fù)選框。
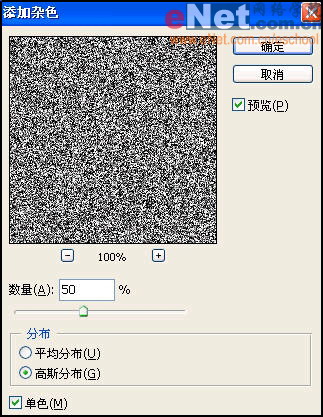
接著執(zhí)行“濾鏡”→“模糊”→“徑向模糊”命令,設(shè)置數(shù)量為100,模糊方式為旋轉(zhuǎn),品質(zhì)為好。按“Ctrl F”兩次,重復(fù)執(zhí)行徑向模糊。
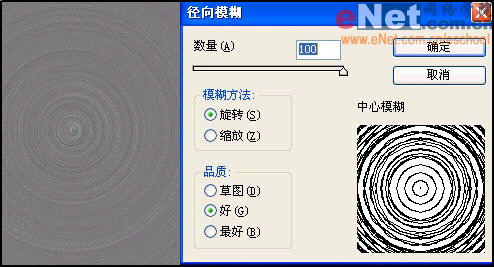
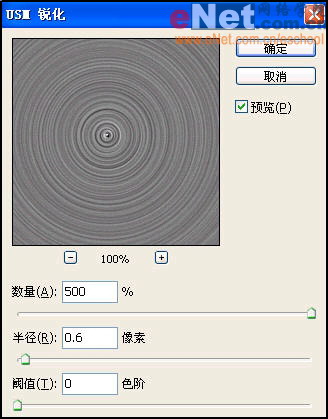
新建圖層1,設(shè)置前景色為黑色,背景色為白色,然后用黑色填充圖層1。執(zhí)行“濾鏡”→“渲染”→“云彩”命令,得到如圖效果。
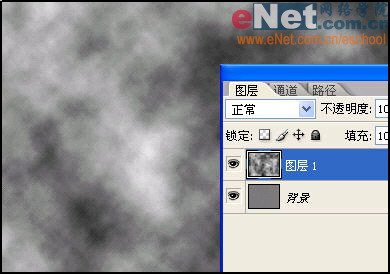
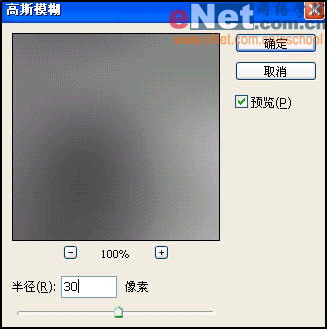
接著執(zhí)行“圖像”→“調(diào)整”→“自動色階”命令。
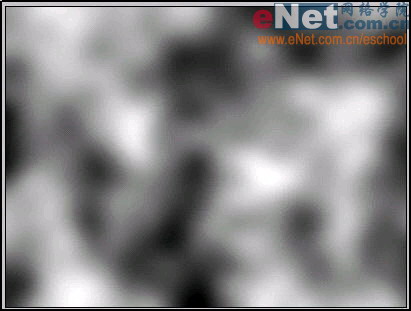
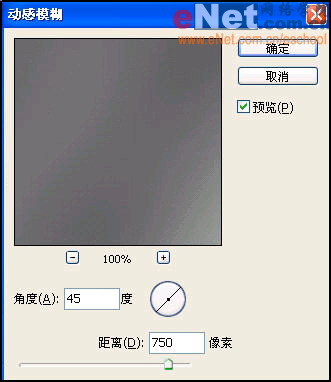
設(shè)置圖層1混合模式為“顏色減淡”,填充值為65%。

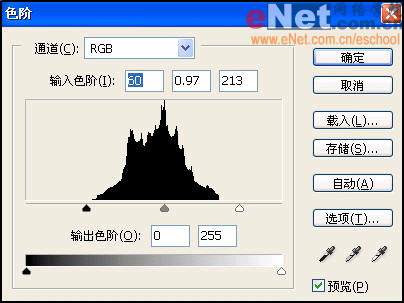
單擊“創(chuàng)建新的填充或調(diào)整圖層”,在菜單中選擇“曲線”命令,如圖設(shè)置對話框。
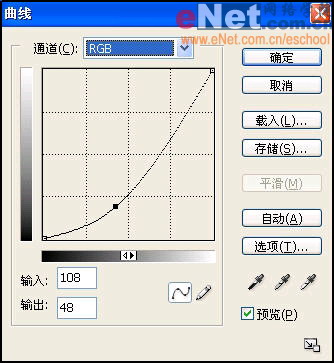
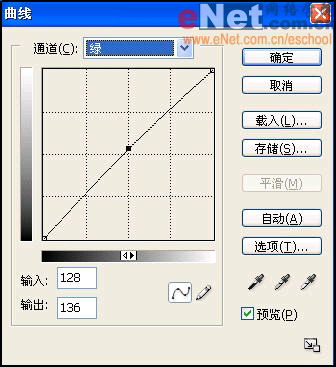
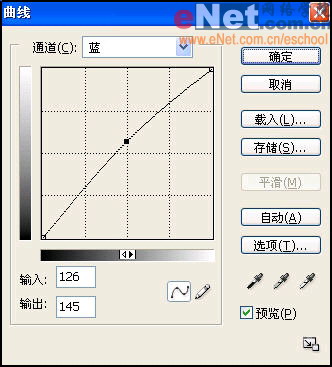
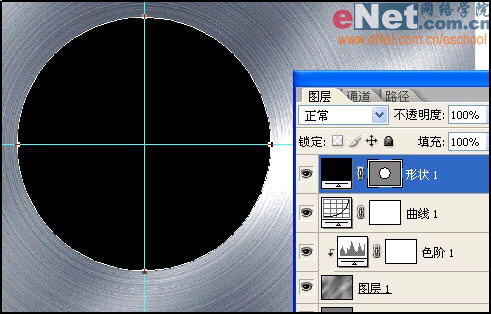
選擇矩形工具,在正圓上方繪制一個矩形。按“Ctrl T”打開自由變換命令,將中心點移至輔助線上。
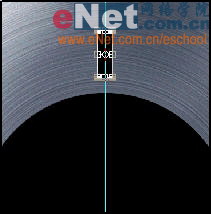
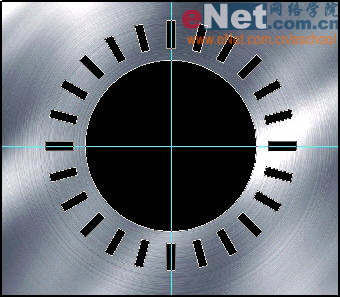
單擊“添加圖層樣式”按鈕選擇“內(nèi)陰影”命令,如圖設(shè)置對話框。

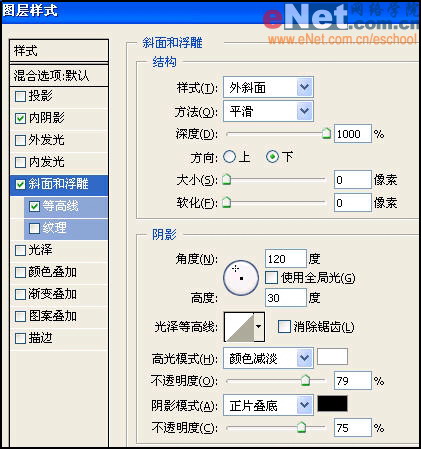
設(shè)置形狀1圖層不透明度為50%。


設(shè)置圖層2的混合模式為“柔光”,現(xiàn)在鋼的磨損效果出來了。
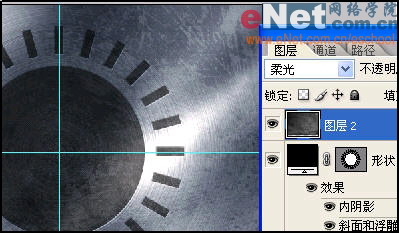

單擊“添加圖層樣式”按鈕選擇“內(nèi)發(fā)光”命令,如圖設(shè)置對話框。
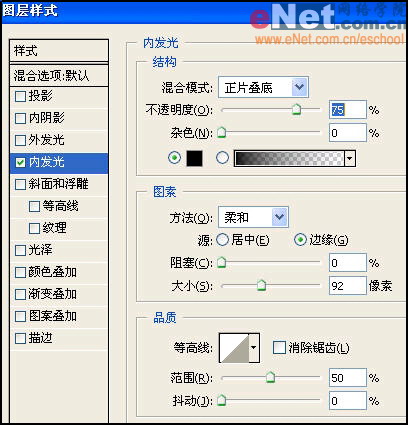
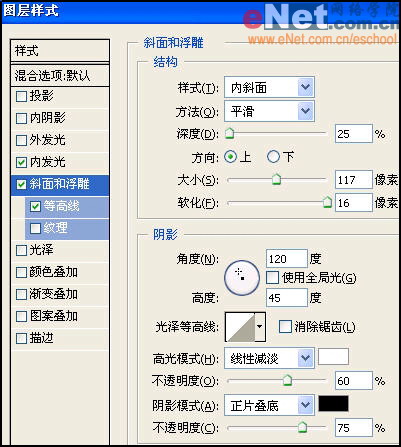
復(fù)制圖層2得到圖層2副本,將它移到所有圖層最上方,按住“Ctrl”鍵用鼠標單擊圖層3的圖層縮覽圖。選擇圖層2副本,單擊“添加圖層蒙版”按鈕。

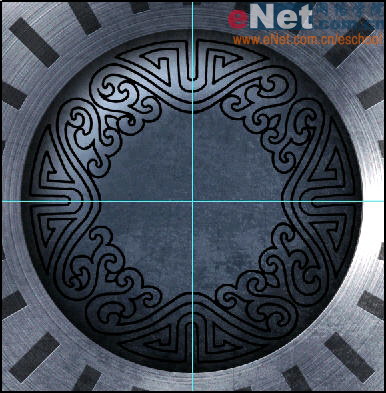
按住“Ctrl”鍵,單擊形狀1矢量蒙版縮覽圖,然后將中間大圓選區(qū)減去,得到如圖選區(qū)。


單擊“添加圖層樣式”按鈕選擇“內(nèi)陰影”命令,如圖設(shè)置對話框。

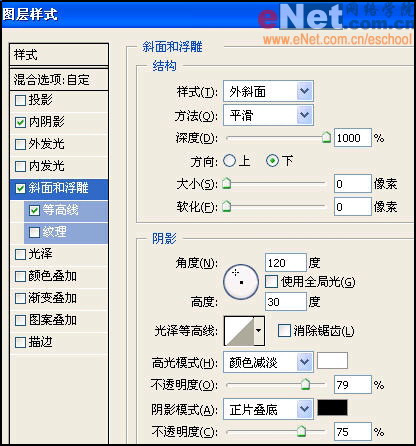
新建圖層5,按住“Ctrl”鍵,單擊圖層4縮覽圖,設(shè)置前景色為紅色(ff0000),在圖層5填充選區(qū),設(shè)置圖層5混合模式為“柔光”。

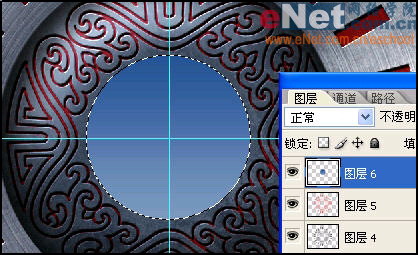
新建圖層7,使用漸變工具填充選區(qū)。
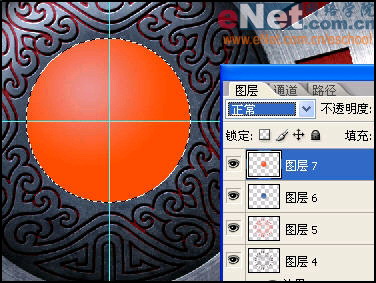
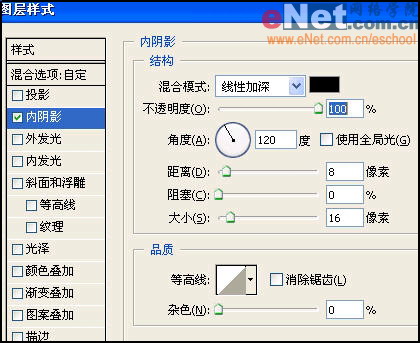
單擊“添加圖層樣式”按鈕選擇“內(nèi)發(fā)光”命令,如圖設(shè)置對話框。
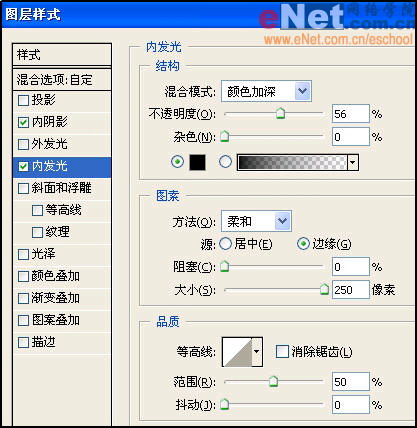
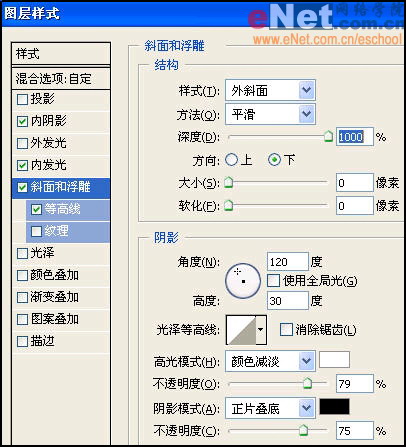
新建圖層8,填充白色,設(shè)置圖層8的填充值為0%。
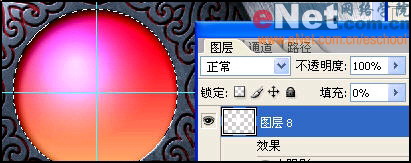
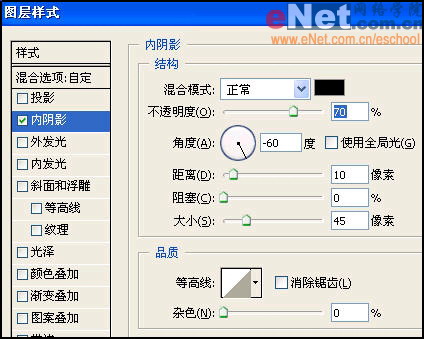
單擊“添加圖層樣式”按鈕選擇“斜面和浮雕”命令,如圖設(shè)置對話框。
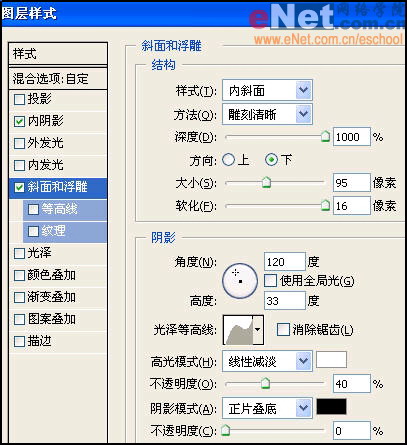
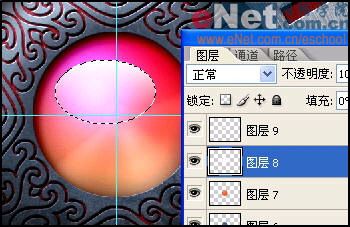
使用自由變換工具,將圖層9中圖形移動到如圖位置。
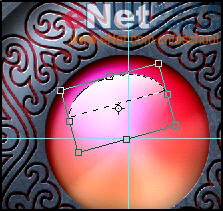
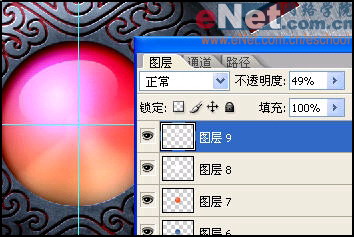
現(xiàn)在我們來看看最后效果。
 簡單的,我們教你,深奧的,你來分享,非主流照片|qqkongjian|feizhuliu|tupian|luntan|psjiaocheng|bishua|ruanjian|chajian|xiazai|psxiazai|qqkongjiandaima
簡單的,我們教你,深奧的,你來分享,非主流照片|qqkongjian|feizhuliu|tupian|luntan|psjiaocheng|bishua|ruanjian|chajian|xiazai|psxiazai|qqkongjiandaima
作者:發(fā)條桔子 教程來源:eNet硅谷動力
先看一下效果:
本新聞共21
用photoshop模擬各類材質(zhì)對于設(shè)計師來說都是一個很有挑戰(zhàn),很有樂趣的工作,下面我們將在同一個作品中真實的模擬出鋼和寶石兩種材質(zhì)。新建1200×900像素的文件,設(shè)置前景色為灰色(777676)填充背景。執(zhí)行“濾鏡”→“雜色”→“添加雜色”,設(shè)置數(shù)量為50%,高斯分布,勾選單色復(fù)選框。
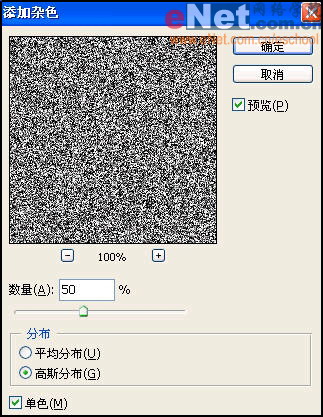
接著執(zhí)行“濾鏡”→“模糊”→“徑向模糊”命令,設(shè)置數(shù)量為100,模糊方式為旋轉(zhuǎn),品質(zhì)為好。按“Ctrl F”兩次,重復(fù)執(zhí)行徑向模糊。
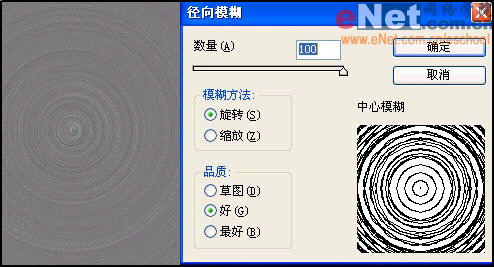
本新聞共21
執(zhí)行“濾鏡”→“銳化”→“USM銳化”命令,設(shè)置數(shù)量為500%,半徑為0.6。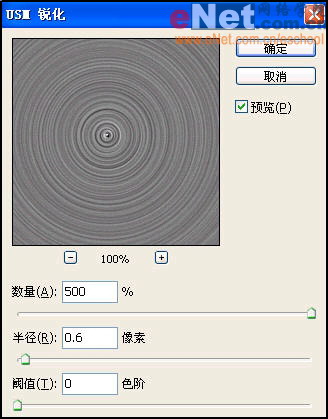
新建圖層1,設(shè)置前景色為黑色,背景色為白色,然后用黑色填充圖層1。執(zhí)行“濾鏡”→“渲染”→“云彩”命令,得到如圖效果。
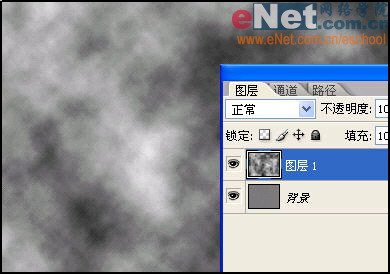
本新聞共21
執(zhí)行“濾鏡”→“模糊”→“高斯模糊”命令,設(shè)置半徑為30。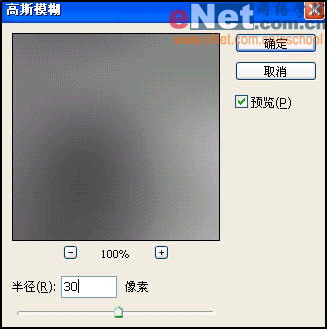
接著執(zhí)行“圖像”→“調(diào)整”→“自動色階”命令。
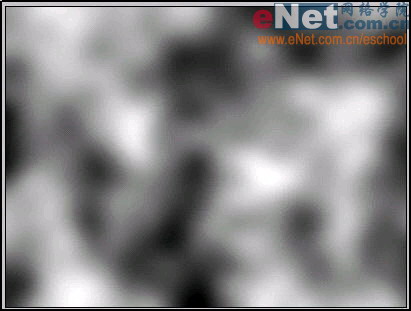
本新聞共21
執(zhí)行“濾鏡”→“模糊”→“動感模糊”命令。設(shè)置角度為45度,距離為750像素。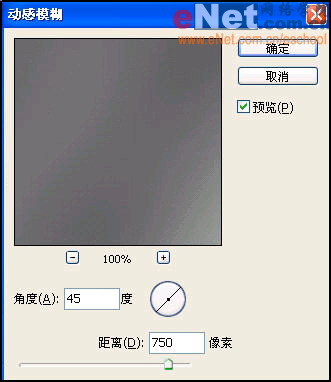
設(shè)置圖層1混合模式為“顏色減淡”,填充值為65%。

本新聞共21
單擊“創(chuàng)建新的填充或調(diào)整圖層”,在菜單中選擇“色階”命令,如圖設(shè)置對話框。按“Ctrl Alt G”執(zhí)行“創(chuàng)建剪貼蒙版”。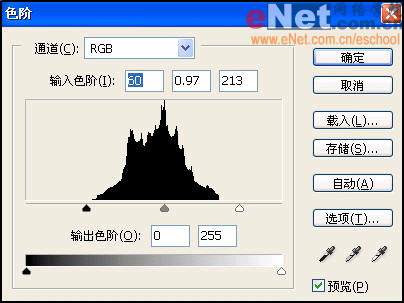
單擊“創(chuàng)建新的填充或調(diào)整圖層”,在菜單中選擇“曲線”命令,如圖設(shè)置對話框。
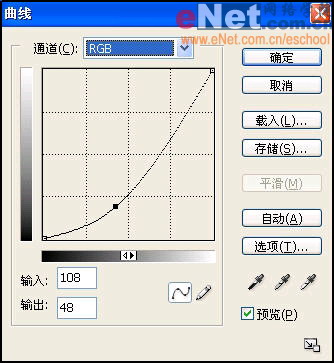
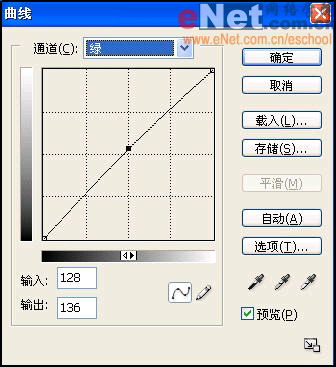
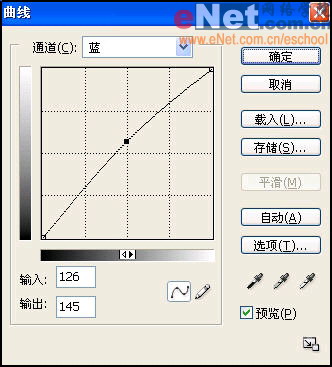
本新聞共21
設(shè)置前景色為黑色,選擇橢圓工具,繪制如圖正圓。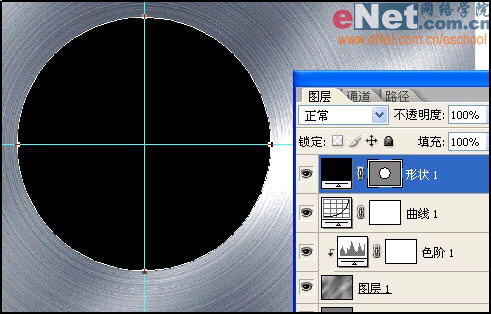
選擇矩形工具,在正圓上方繪制一個矩形。按“Ctrl T”打開自由變換命令,將中心點移至輔助線上。
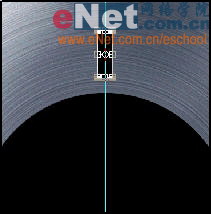
本新聞共21
應(yīng)用自由變換控制框?qū)⑿螤铐槙r針旋轉(zhuǎn)15度,按“回車”鍵確認。連續(xù)按“Ctrl Shift Alt T”執(zhí)行“連續(xù)變換并復(fù)制”命令,得到如圖效果。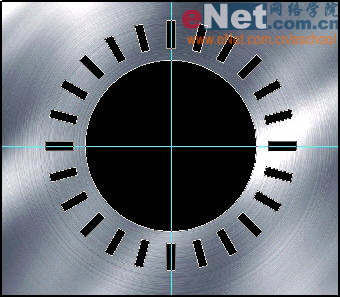
單擊“添加圖層樣式”按鈕選擇“內(nèi)陰影”命令,如圖設(shè)置對話框。

本新聞共21
單擊“添加圖層樣式”按鈕選擇“斜面和浮雕”命令,如圖設(shè)置對話框。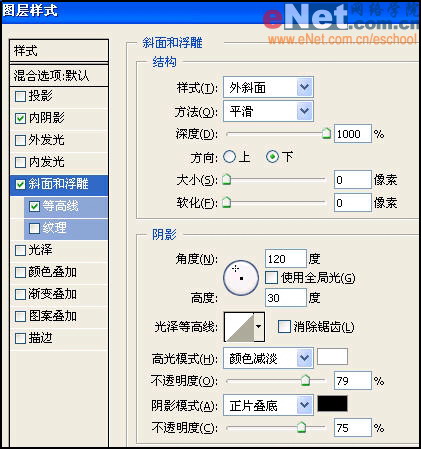
設(shè)置形狀1圖層不透明度為50%。

本新聞共21
我們找一張水泥墻面的素材,來制作鋼的磨損痕跡。
設(shè)置圖層2的混合模式為“柔光”,現(xiàn)在鋼的磨損效果出來了。
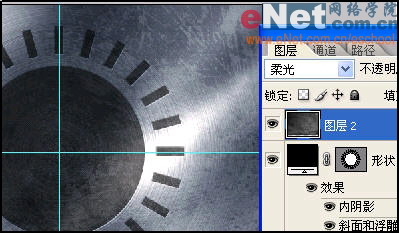
本新聞共21
新建圖層3,使用橢圓選框工具繪制如圖路徑。填充灰色(556477)。
單擊“添加圖層樣式”按鈕選擇“內(nèi)發(fā)光”命令,如圖設(shè)置對話框。
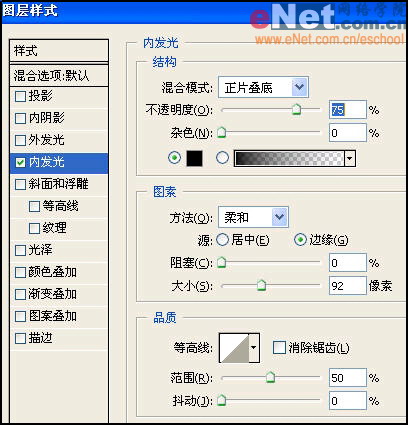
本新聞共21
單擊“添加圖層樣式”按鈕選擇“斜面和浮雕”命令,如圖設(shè)置對話框。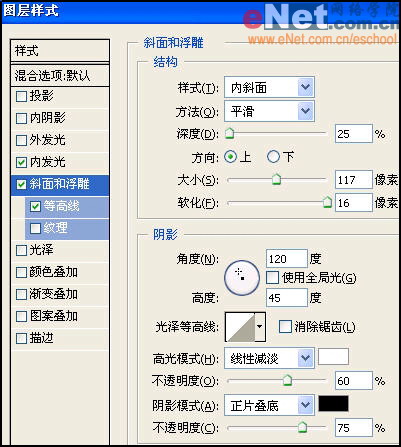
復(fù)制圖層2得到圖層2副本,將它移到所有圖層最上方,按住“Ctrl”鍵用鼠標單擊圖層3的圖層縮覽圖。選擇圖層2副本,單擊“添加圖層蒙版”按鈕。

本新聞共21
我們在中國紋樣圖庫中找一張圓形花紋,將它拖到文件中,得到圖層4。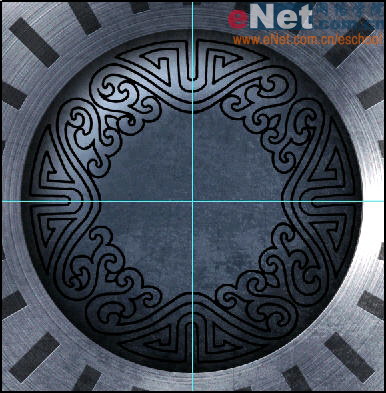
按住“Ctrl”鍵,單擊形狀1矢量蒙版縮覽圖,然后將中間大圓選區(qū)減去,得到如圖選區(qū)。

本新聞共21
設(shè)置前景色為黑色,在圖層4填充選區(qū),設(shè)置填充值為35%。
單擊“添加圖層樣式”按鈕選擇“內(nèi)陰影”命令,如圖設(shè)置對話框。

本新聞共21
單擊“添加圖層樣式”按鈕選擇“斜面和浮雕”命令,如圖設(shè)置對話框。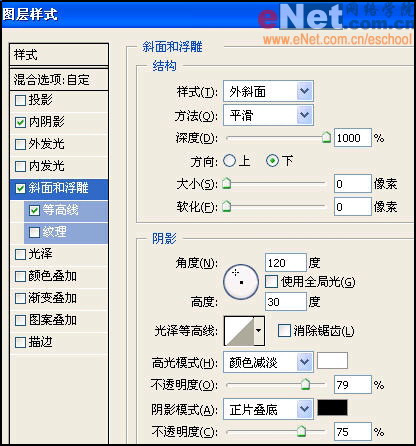
新建圖層5,按住“Ctrl”鍵,單擊圖層4縮覽圖,設(shè)置前景色為紅色(ff0000),在圖層5填充選區(qū),設(shè)置圖層5混合模式為“柔光”。

本新聞共21
新建圖層6,繪制如圖選區(qū),使用漸變工具填充選區(qū)。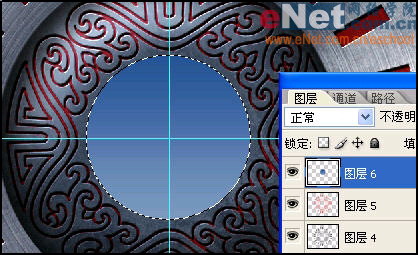
新建圖層7,使用漸變工具填充選區(qū)。
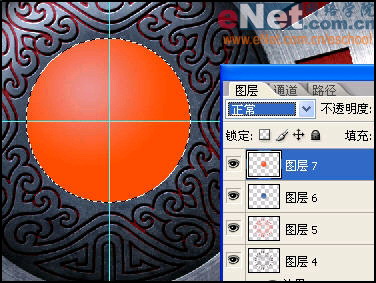
本新聞共21
設(shè)置圖層7混合模式為“顏色漸淡”。 單擊“添加圖層樣式”按鈕選擇“內(nèi)陰影”命令,如圖設(shè)置對話框。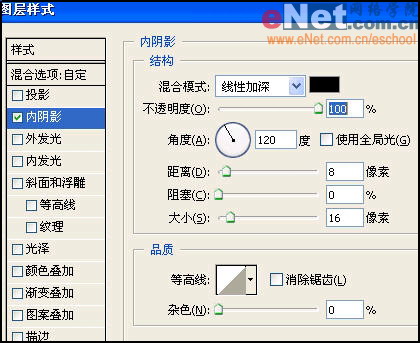
單擊“添加圖層樣式”按鈕選擇“內(nèi)發(fā)光”命令,如圖設(shè)置對話框。
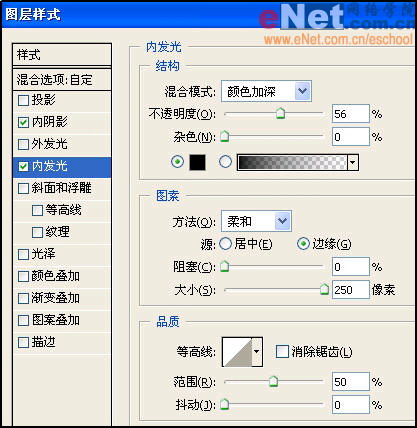
本新聞共21
單擊“添加圖層樣式”按鈕選擇“斜面和浮雕”命令,如圖設(shè)置對話框。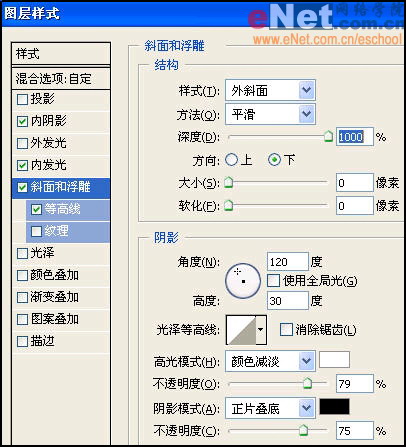
新建圖層8,填充白色,設(shè)置圖層8的填充值為0%。
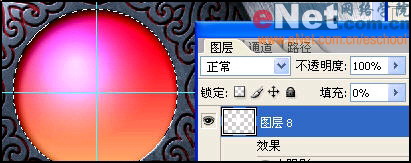
本新聞共21
單擊“添加圖層樣式”按鈕選擇“內(nèi)陰影”命令,如圖設(shè)置對話框。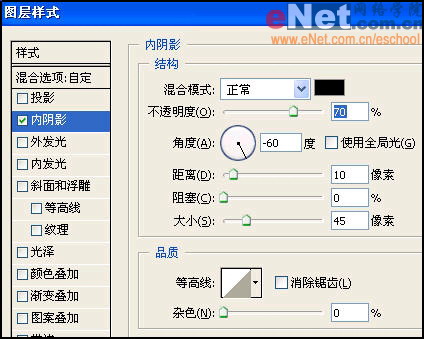
單擊“添加圖層樣式”按鈕選擇“斜面和浮雕”命令,如圖設(shè)置對話框。
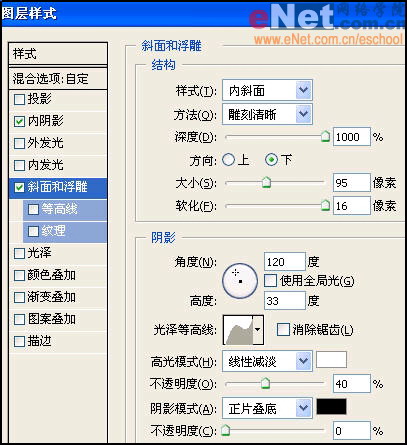
本新聞共21
新建圖層9,繪制如圖選區(qū),選擇漸變工具,使用白色到透明色漸變,填充選區(qū)。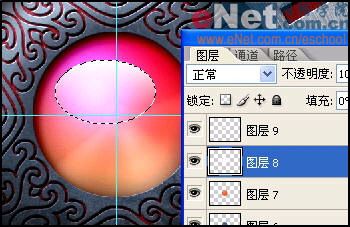
使用自由變換工具,將圖層9中圖形移動到如圖位置。
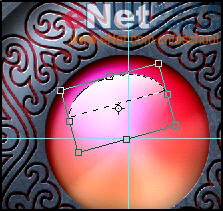
本新聞共21
設(shè)置圖層9不透明度為49%。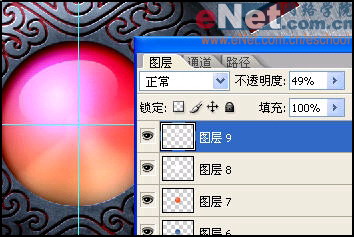
現(xiàn)在我們來看看最后效果。
 簡單的,我們教你,深奧的,你來分享,非主流照片|qqkongjian|feizhuliu|tupian|luntan|psjiaocheng|bishua|ruanjian|chajian|xiazai|psxiazai|qqkongjiandaima
簡單的,我們教你,深奧的,你來分享,非主流照片|qqkongjian|feizhuliu|tupian|luntan|psjiaocheng|bishua|ruanjian|chajian|xiazai|psxiazai|qqkongjiandaima上一篇:漫畫繪制教程:跨頁的制作方法
下一篇:ps制作可愛淡色書簽...。

























