ps制作夢幻高光壁紙
2022-12-26 09:02:35
來源/作者: /
己有:34人學習過
本教程將詳細介紹如何使用Photoshop制作出夢幻高光壁紙。
最終效果圖

圖00 1、新建一個1024 * 768像素的文件,背景填充黑色,然后新建一個圖層,用橢圓選框工具拉一個較大的正圓選區,按Ctrl + Alt + D 羽化15個像素,然后填充顏色:#AC9BCF,如下圖。
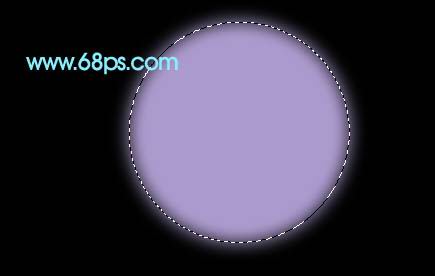
圖01 2、用橢圓選框工具拉一個稍小的正圓選區,羽化5個像素后填充黑色,如下圖。取消選區后把圖層混合模式改為“強光”,圖層不透明度改為:30%,然后把圖形移到畫布的右上角,如圖03。

圖02

圖03 3、新建一個圖層,用橢圓選框工具拉一個較小的正圓選區,選擇漸變工具,顏色設置如圖05,拉出圖06所示的徑向漸變色。

圖04
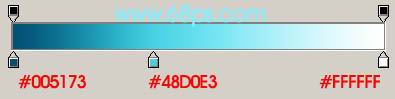
圖05

圖06 4、新建一個圖層,用橢圓選框工具拉一個正圓選區,填充白色后,再創建圖層調成圖層樣式,選擇外發光,參數設置如圖07,效果如圖08。

圖07

圖08




![[轉帖]{WEI C 教程}愛的方向找不到](https://img.lvups.com/d/file/titlepic/2022/12/26/q3shcfcqipq.gif)























