拿奧運福娃做一個立體徽章
2022-12-26 08:46:11
來源/作者: /
己有:2人學習過
拿奧運福娃做一個立體徽章作者:王偉光 來源:天極網
本文中我們用Photoshop將一個奧運的福娃圖案制作成立體徽章。
制作工具:Photoshop CS
制作過程:
1、執行Photoshop菜單欄中的新建文件命令,新建一個文件,如圖01所示。

2、選擇工具箱中的“橢圓選框工具”,新建圖層1,在文件中繪制圓形,圖像效果如圖02所示。

3、雙擊圖層1,在打開的圖層樣式對話框中分別勾選“投影”和“漸變疊加”圖層樣式,設置各項參數如圖03和04所示。

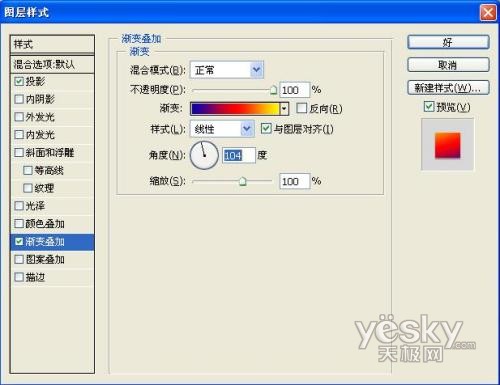
圖像效果如圖05所示。

4、將圖層1拖拽至創建新圖層按鈕上,復制得到“圖層1副本”,雙擊圖層1副本,在彈出的圖層樣式對話框中設置參數如圖06所示。
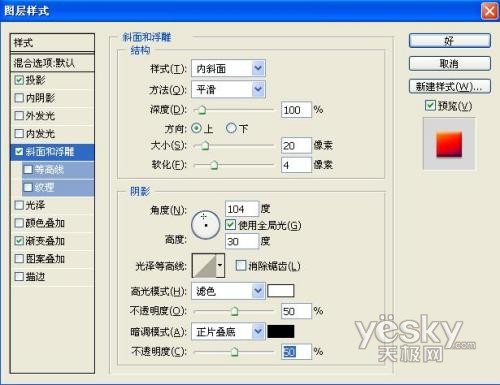
圖像效果如圖07所示。

5、打開一幅奧運吉祥物的素材圖片,效果如圖08所示。

用工具箱中的“魔棒工具”,選擇圖像中的白色部分,然后執行“選擇”“反向”命令,將圖案拖至文中。執行菜單欄中的“編輯”“自由變換”命令,對圖像進行縮小旋轉處理,圖像效果如圖09所示。
 6、按住Ctrl鍵的同時單擊圖層1副本的圖層縮覽圖,載入圖像選區,對選區執行“選擇”“修改”“收縮”命令,在彈出的對話框中設置收縮量為15,如圖10所示。
6、按住Ctrl鍵的同時單擊圖層1副本的圖層縮覽圖,載入圖像選區,對選區執行“選擇”“修改”“收縮”命令,在彈出的對話框中設置收縮量為15,如圖10所示。
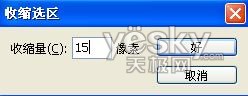
圖像效果如圖11所示。

7、接著執行菜單欄中的“選擇”“修改”“邊界”命令,在彈出的對話框中設置寬度為15像素,如圖12所示。

圖像效果如圖13所示。

8、執行菜單欄中的“選擇”“羽化”命令,在彈出的對話框中設置羽化半徑為2像素,如圖14所示。

設置前景色為白色,新建圖層3,按Alt Delete鍵進行填充,圖像效果如圖15所示。

9、選擇工具箱中的“橡皮擦工具”,設置畫筆為噴槍柔邊圓形65像素,擦除部分白色圓環,圖像效果如圖16所示。

10、選擇圖層3,執行菜單欄中的“濾鏡”“模糊”“徑向模糊”命令,在彈出的對話框中設置參數如圖17所示。
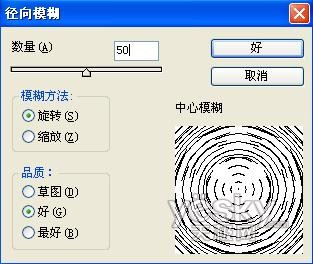
圖像效果如圖18所示。

11、選擇圖層2,按住Ctrl鍵單擊圖層1副本的圖層縮覽圖,載入圖像選區,執行菜單欄中的“選擇”“修改”“收縮”命令,在彈出的對話框中設置收縮量為20像素,如圖19所示。
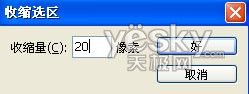
圖像效果如圖20所示。

12、單擊路徑面板上的快捷按鈕,在彈出的菜單中選擇建立工作路徑命令,然后在隨后彈出的對話框中設置容差為1像素,如圖21所示。

圖像效果如圖22所示。

13、選擇工具箱中的“文字工具”沿路徑輸入文字,圖像效果如圖23所示

再用同樣的方法制作不同圖案的徽章,最終效果如圖24所示。

本文中我們用Photoshop將一個奧運的福娃圖案制作成立體徽章。
制作工具:Photoshop CS
制作過程:
1、執行Photoshop菜單欄中的新建文件命令,新建一個文件,如圖01所示。

2、選擇工具箱中的“橢圓選框工具”,新建圖層1,在文件中繪制圓形,圖像效果如圖02所示。

3、雙擊圖層1,在打開的圖層樣式對話框中分別勾選“投影”和“漸變疊加”圖層樣式,設置各項參數如圖03和04所示。

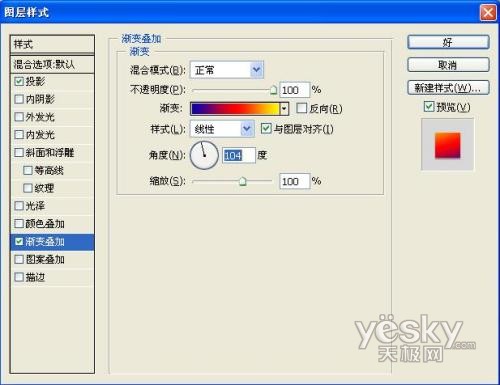
圖像效果如圖05所示。

4、將圖層1拖拽至創建新圖層按鈕上,復制得到“圖層1副本”,雙擊圖層1副本,在彈出的圖層樣式對話框中設置參數如圖06所示。
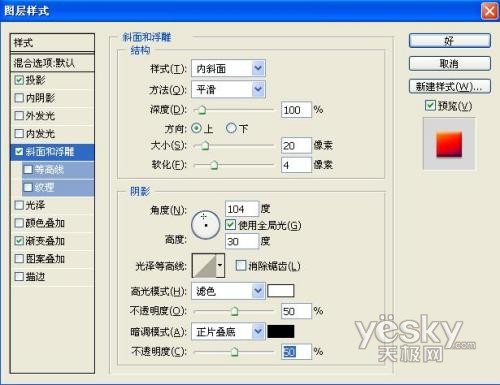
圖像效果如圖07所示。

5、打開一幅奧運吉祥物的素材圖片,效果如圖08所示。

用工具箱中的“魔棒工具”,選擇圖像中的白色部分,然后執行“選擇”“反向”命令,將圖案拖至文中。執行菜單欄中的“編輯”“自由變換”命令,對圖像進行縮小旋轉處理,圖像效果如圖09所示。
 6、按住Ctrl鍵的同時單擊圖層1副本的圖層縮覽圖,載入圖像選區,對選區執行“選擇”“修改”“收縮”命令,在彈出的對話框中設置收縮量為15,如圖10所示。
6、按住Ctrl鍵的同時單擊圖層1副本的圖層縮覽圖,載入圖像選區,對選區執行“選擇”“修改”“收縮”命令,在彈出的對話框中設置收縮量為15,如圖10所示。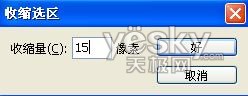
圖像效果如圖11所示。

7、接著執行菜單欄中的“選擇”“修改”“邊界”命令,在彈出的對話框中設置寬度為15像素,如圖12所示。

圖像效果如圖13所示。

8、執行菜單欄中的“選擇”“羽化”命令,在彈出的對話框中設置羽化半徑為2像素,如圖14所示。

設置前景色為白色,新建圖層3,按Alt Delete鍵進行填充,圖像效果如圖15所示。

9、選擇工具箱中的“橡皮擦工具”,設置畫筆為噴槍柔邊圓形65像素,擦除部分白色圓環,圖像效果如圖16所示。

10、選擇圖層3,執行菜單欄中的“濾鏡”“模糊”“徑向模糊”命令,在彈出的對話框中設置參數如圖17所示。
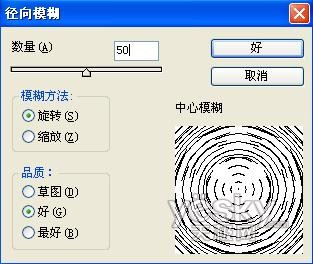
圖像效果如圖18所示。

11、選擇圖層2,按住Ctrl鍵單擊圖層1副本的圖層縮覽圖,載入圖像選區,執行菜單欄中的“選擇”“修改”“收縮”命令,在彈出的對話框中設置收縮量為20像素,如圖19所示。
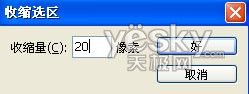
圖像效果如圖20所示。

12、單擊路徑面板上的快捷按鈕,在彈出的菜單中選擇建立工作路徑命令,然后在隨后彈出的對話框中設置容差為1像素,如圖21所示。

圖像效果如圖22所示。

13、選擇工具箱中的“文字工具”沿路徑輸入文字,圖像效果如圖23所示

再用同樣的方法制作不同圖案的徽章,最終效果如圖24所示。

搜索更多相關主題的帖子:奧運福娃 徽章 立體 Photoshop


























