節日的焰火已燃起來啦:PS繪制焰火特效
完成圖:

完成圖
一、 新建300*300像素,分辨率為72dpi的畫布。
二、 新建圖層1,將前景色設置為黑色,背景色設置為深藍色,選擇工具欄上的漸變工具,在菜單欄下面的屬性欄中點擊漸變編輯器,在彈出的對話框中選擇“前景到背景”。在圖層上由上至下拉出一個漸變。
三、 新建1*10像素,分辨率為72像素的畫布二,將上半部分填充黑色,選擇菜單欄上的“編輯-定義圖案”。關閉畫布二。(圖一)
![]()
圖一
四、 回到畫布一,新建圖層2,選擇工具欄上的“圖案圖章工具”,在菜單欄下方屬性欄上“圖案”中選擇剛剛制作的圖片。將鼠標移動到畫布中進行涂抹。(圖二)
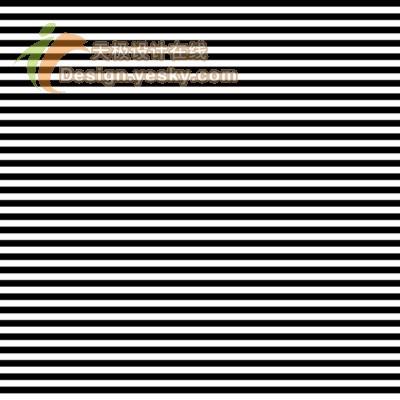
圖二
五、 選擇菜單欄中魔棒工具,在屬性欄上把“連續的”前面勾去掉。點擊黑色的部分,按delete刪除,用工具欄上的矩形選框工具,delete刪除一半。(圖三)

圖三
六、 選擇菜單欄上的“濾鏡-風格化-風”,在彈出的對話框中選擇“大風”、“從右”。按ctrl F重復一次。(圖四)

圖四
七、 選擇菜單欄上的“編輯-變換-旋轉90度(逆時針)”。(圖五)

圖五
八、 選擇菜單欄上的“濾鏡-扭曲-極坐標”,在彈出的對話框中設置“平面坐標到極坐標”。(圖六)

圖六
九、 選擇菜單欄上的“濾鏡-模糊-徑向模糊”,在彈出的對話框中將模糊方法設置為“縮放”,數量設置為“100”,按ctrl F重復一次。(圖七)

圖七
十、 選擇菜單欄上的“編輯-變換-自由變換”,將圖縮小一些,放到最左邊的位置。(圖八)

圖八
十一、 選擇菜單欄上的“濾鏡-扭曲-切變”,在彈出的對話框中向右拖放標志點。(圖九、圖十)

圖九

圖十
十二、 選擇菜單欄上的“編輯-變換-自由變換”,調整角度,適當放大,再用自由變換將上半部分縮小一些。選擇菜單欄上的“濾鏡-風格化-擴散”(圖十一)

圖十一
十三、 選擇菜單欄上的“圖像-調整-色相與飽和度”,拉動三角標志,調整顏色。(圖十二)

圖十二
十四、 新建圖層3,放到圖層2的底下,按住ctrl點擊圖層2,得到選區,點擊菜單欄上的“選擇-羽化”,在彈出的對話框中,設置數值為“2”,填充比上個圖層稍淡一些的顏色。選擇菜單欄上的“編輯-變換-自由變換”,調整角度,適當放大。(圖十三)

圖十三
十五、 新建圖層4,放到圖層2的上面,按住ctrl點擊圖層2,得到選區,點擊菜單欄上的“選擇-羽化”,在彈出的對話框中,設置數值為“2”,填充白色。選擇菜單欄上的“編輯-變換-自由變換”,適當縮小。(圖十四)

圖十四
十六、 復制圖層三,放在最上層,將前景色設置為白色,選擇菜單欄上的“濾鏡-象素化-銅版雕刻”。選擇菜單欄中魔棒工具,在屬性欄上把“連續的”前面勾去掉。點擊黑色的部分,選擇菜單欄上的“編輯-填充”,在彈出的對話框中選擇前景色。保持選區不動,點擊菜單欄上的“選擇-反選”,按delete刪除其余部分。在圖層面版上將此圖層的混合模式設置為“柔光”。(圖十五)

圖十五
上一篇:ps簡易的海報版面設計制作教程

























