Photoshop打造寫實出土文物教程
1、新建文件,大小隨便。
2、新建圖層,用橢圓選取工具畫個橢圓,把紅色圈內的描點下移幾個像素,為什么這樣做就不用說了吧。
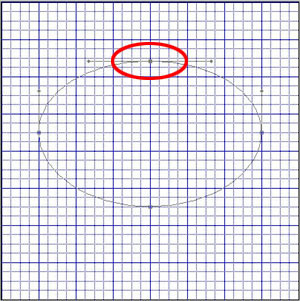
3、把路經變為選區,用徑向漸變拉出明暗效果,并復制圖層一
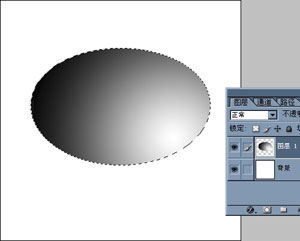
4、執行選擇菜單下的修改—收縮。收縮量根據你做的大小有關。確定圖層1副本在當前工作圖層,反選,按下鍵盤的Delete鍵刪除選區。為了方便讀者查看我把圖層1副本調成了紅色。
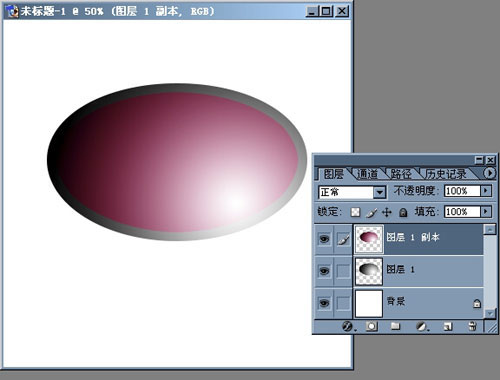
5、按V鍵,連續按下鍵盤上的向上的方向鍵↑,把圖層1副本移到適當位置。如圖。
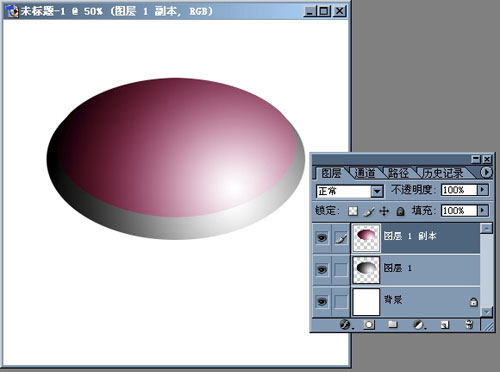
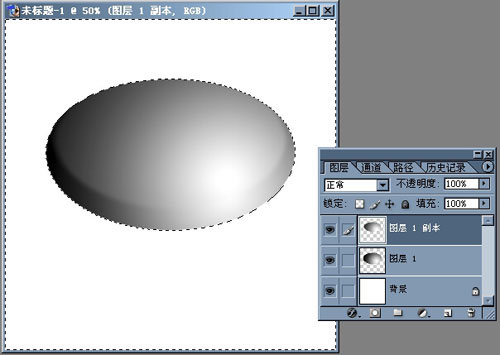
7、進入通道面板,創建Alpha1通道。CTRL A,按Delete刪除。
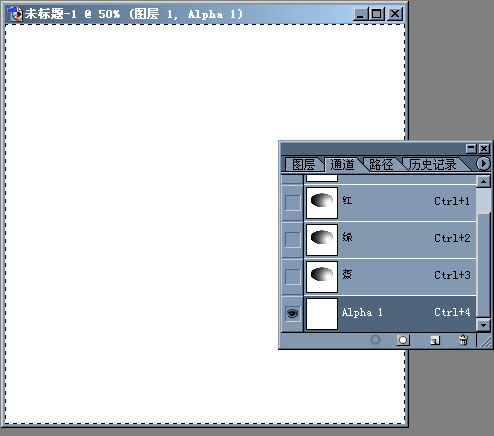
8、執行濾鏡下的雜色—添加雜色,執行濾鏡下的模糊—動感模糊。再執行濾鏡下的雜色(這次的數值要比上次要低)具體數值要通過反復實驗,做到你心中最合適的效果。回到圖層面板CTRL 左鍵點圖層1,再回到通道面版。確定Alpha1通道為工作圖層。執行濾鏡下的扭曲-極坐標。
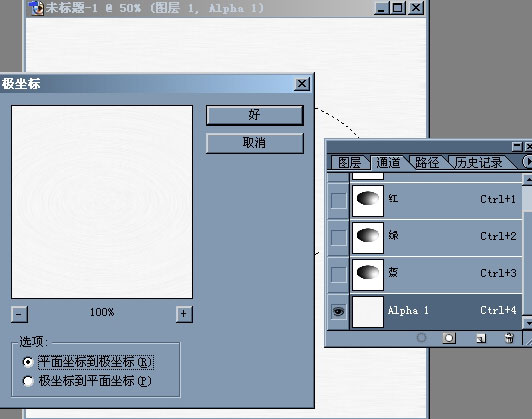
9、進入圖層面板,確定圖層1為工作圖層。執行濾鏡下的渲染-光照效果并載入Alpha1通道。點確定,啊,紋路不符合物體的透視規律。這點還是留給初學的一點思考吧,提示,在Alpha1極坐標里做吧。
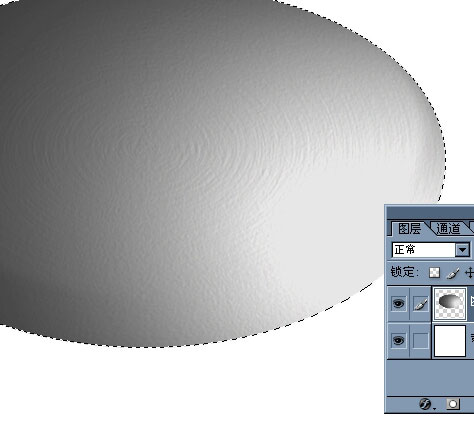
10、新建文件,制作花紋,通常商代出土的文物多以動物為圖樣,我就比較懶,直接用PS里的自定形狀下的圖案做出來的,做完拷貝到鼎蓋的文件下。花紋層極坐標,復制然后一段段的做出來,花紋分為紋層和內紋層,要做的花紋透視必須和鼎蓋吻合。


12、進入圖層面板,確定紋層為當前工作圖層,執行濾鏡下的光照效果載入Alpha2。按上在做出內紋層的效果,注意下燈光角度。將兩個紋層與蓋層編組,改為疊加模式。合并內紋,紋,蓋層。
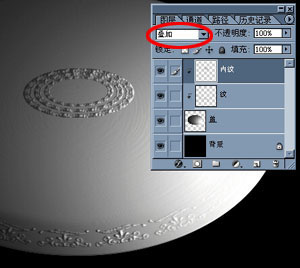
13、建新圖層,設置前景色為R176.G209.B205。按AIT Delete。并和蓋層編組,改為疊加模式。按E,找合適的筆頭,當然自定畫筆會好點,本人又一次懶得做,就找上面的筆頭,變化不透明度和大小擦呀擦。

14、新建圖層,設置前景色為R126 G152 B135。按AIT Delete。與前層編組,改為疊加模式。執行圖層樣式,內發光,斜面浮雕,按M鍵,注意筆頭的大小和透明度,擦呀擦。很簡單吧。有人會有疑問:為什么不在第13步里就做圖層樣式,因為13不是個吉利數字,況且就是做了效果也不會很好。

15、這是完成后的效果,由于畫面大小的不同,所以不用硬般上面的參數,做的時候心中應忘了PS的功能,而不斷的追求效果。

上一篇:用PS筆刷和文字簡單制作新型海報
下一篇:photoshop自制印章



























