ps設計音樂主題海報
2022-12-26 08:04:10
來源/作者: /
己有:11人學習過
雙擊圖層調出"圖層樣式",并設置"漸變疊加"
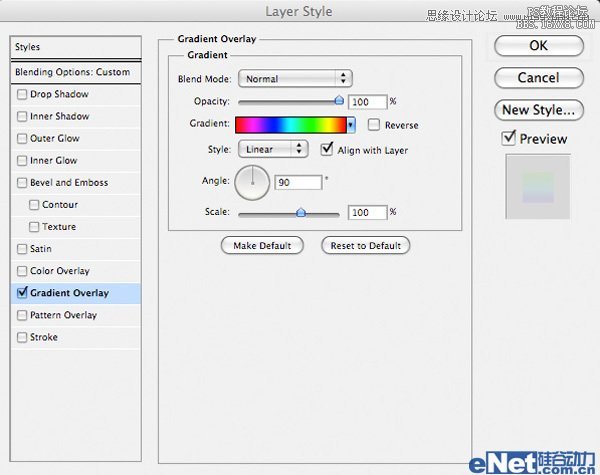
看看效果
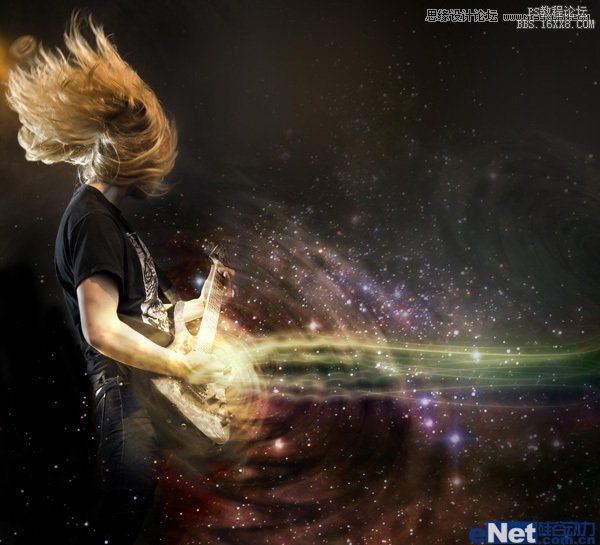
7.選擇畫筆工具,按F5調出畫筆預設,并如下設置
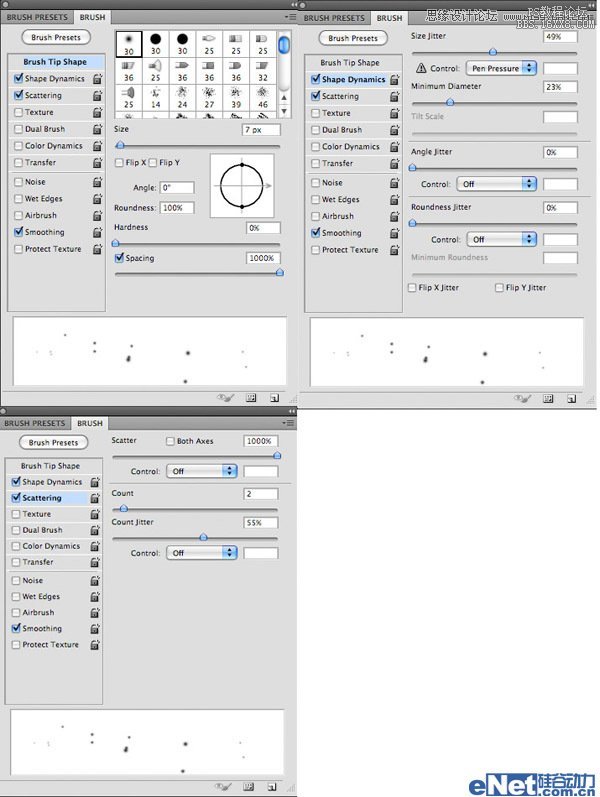
如下圖繪制光斑點
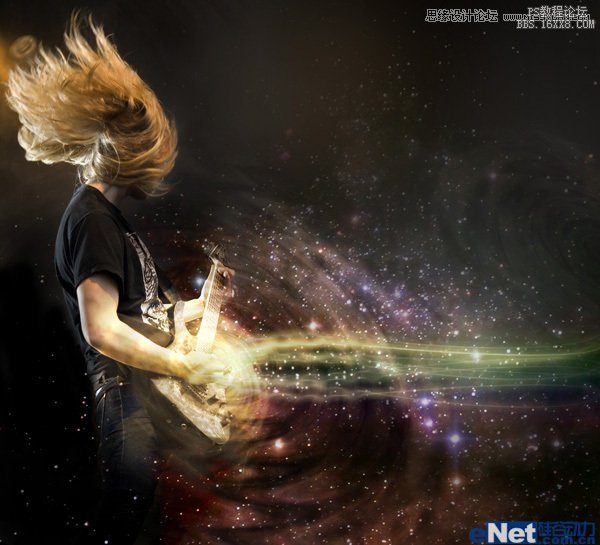
雙擊圖層調出"圖層樣式",并選擇"外發光",如下設置
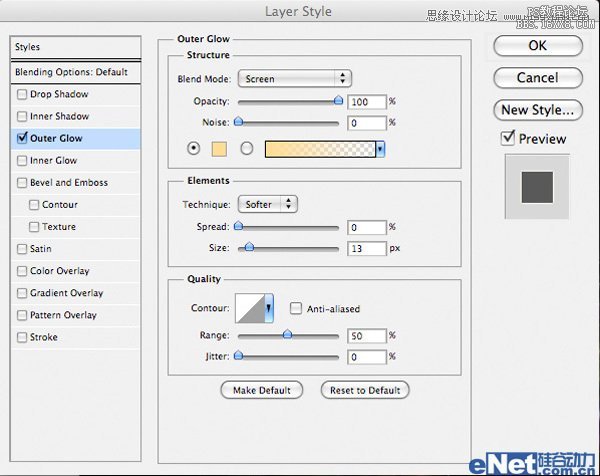
看看效果
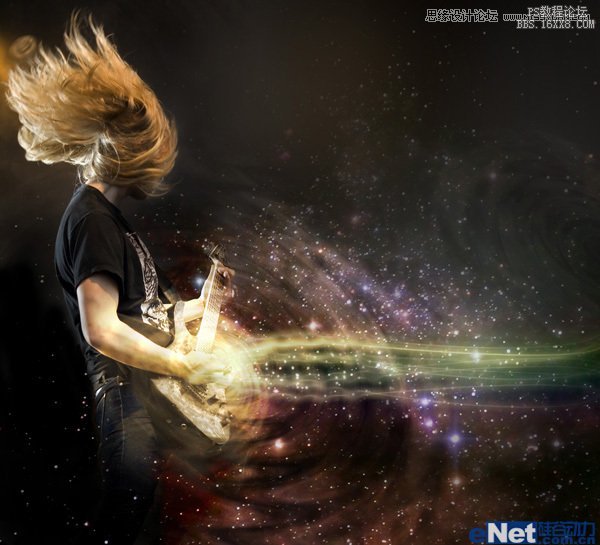
8.新建一個層,點擊"編輯>填充",選擇"50%灰色",使用"加深/減淡工具"在圖上進行涂抹,如下圖所示,將陰影和亮光涂抹出來

看看涂抹后的效果

選擇一個字體,在畫布上輸入文字
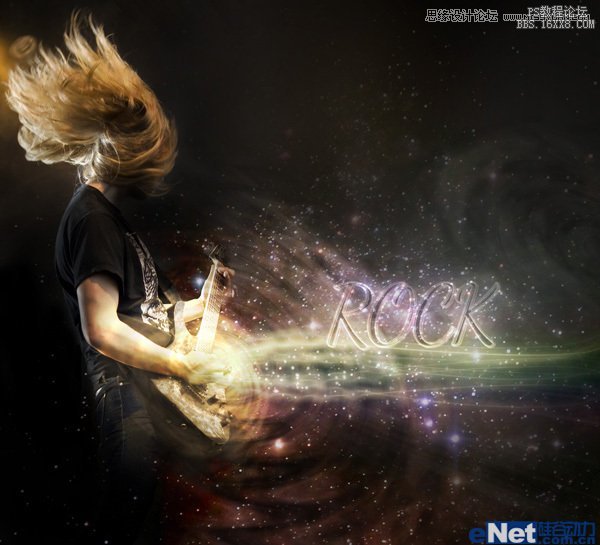
點擊圖層面板下方的"創建新的填充或調整圖層"按鈕,并分別選擇"色階"和"漸變映射"進行設置,漸變映射的顏色是默認的"紫色到橙色"漸變。
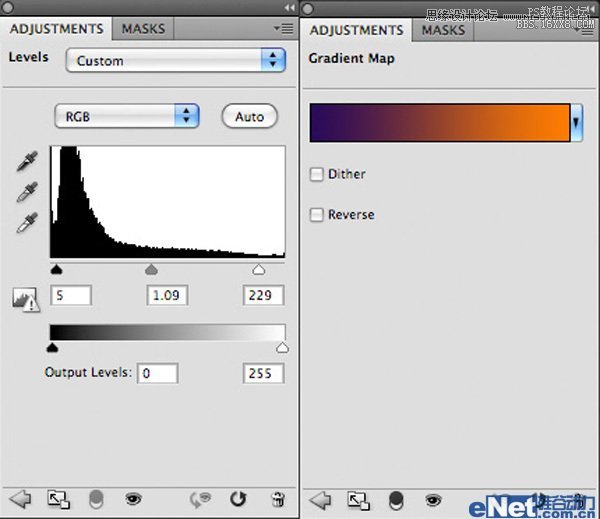
這時候你得到這樣效果

最終效果

























