photoshop設計建國60周年主題海報
2022-12-26 07:59:15
來源/作者: /
己有:6人學習過
先看一下最終效果:

素材:

1.按Ctrl+N鍵新建一個文件,在彈出對話框中設置參數,如圖1所示。
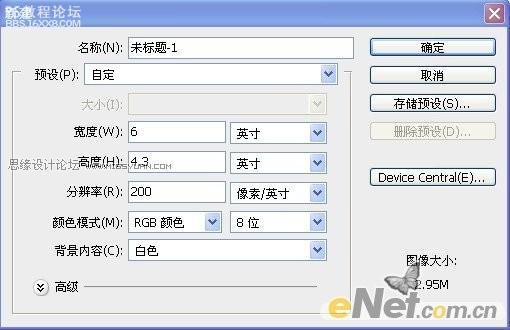
圖1
2.新建一個圖層,選擇“漸變工具”在工具條設置“角度漸變工具”選擇預設里的“藍色”,從畫布右上角向左下角繪制漸變,得到如圖2所示效果。
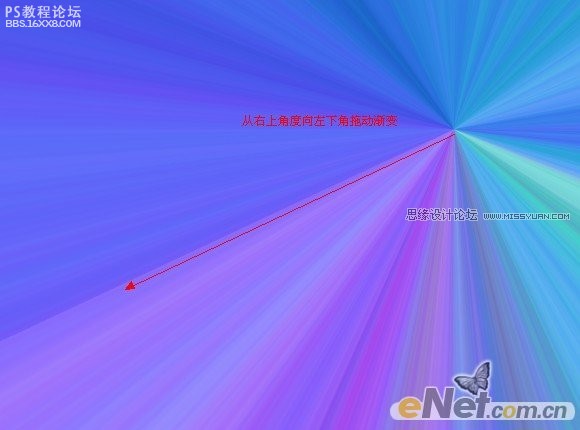
圖2
3.選擇“濾鏡” “模糊” “高斯模糊”命令,在彈出的對話框中設置“半徑”像素的值為3,得到如圖3所示效果。
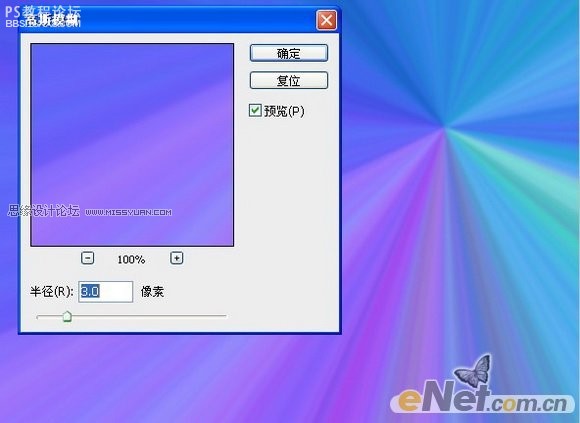
圖3
,4.選擇圖像 調整 色調分離命令,設置其參數為10,得到如圖4所示效果。 圖4 5.選擇濾鏡 扭曲 旋轉扭曲命令,在彈出對話框中設置數值為180度,得到如圖5所示效果。 圖5 6.點擊創建新的填充或調整圖層按鈕,在彈出的菜
4.選擇“圖像” “調整” “色調分離”命令,設置其參數為10,得到如圖4所示效果。

圖4
5.選擇“濾鏡” “扭曲” “旋轉扭曲”命令,在彈出對話框中設置數值為180度,得到如圖5所示效果。
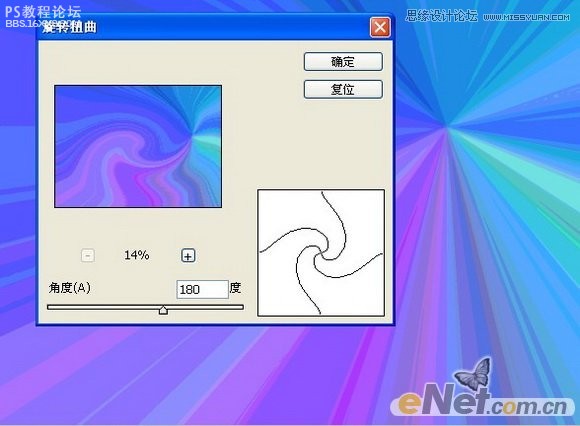
圖5
6.點擊“創建新的填充或調整圖層”按鈕,在彈出的菜單中選擇“色相/飽和度”,設置如圖6所示參數。

圖6
7.設置前景色為白色,選擇“橫排文字工具”,在其工具選項條中設置適當的字體和字號,在文件右側分別輸入文字“綻”、“放”和2009,得到相應的文本圖層,效果如圖7所示。

圖7
8.設置前景色為黑色,選擇“矩形工具”,在其工具條中單擊“形狀圖層”按鈕,在“綻放”下方繪制一條黑色矩形條,得到如圖8所示效果。

圖8
,9.選擇橫排文字工具在工具選項條中設置適當的字體和字號,在畫布上輸入如圖9所示的文字。 圖9 10.選擇鋼筆工具,在工具選項條上單擊路徑按鈕,在綻字左側繪制如圖10所示的6調路勁。 圖10 11.新建圖層,設置前景色為
9.選擇“橫排文字工具”在工具選項條中設置適當的字體和字號,在畫布上輸入如圖9所示的文字。

圖9
10.選擇“鋼筆工具”,在工具選項條上單擊“路徑”按鈕,在“綻”字左側繪制如圖10所示的6調路勁。

圖10
11.新建圖層,設置前景色為紅旗色,選擇“畫筆工具”,在工具條上設置畫筆大小為15px、“不透明度”為80%,進入路徑面板,選擇“用畫筆描邊路徑”,隱藏“路徑”后得到如圖11所示效果。

圖11
12.選擇“路徑”面板,保存“工作路徑”為“路徑1”,單擊其路徑縮覽圖以顯示路徑。使用“路徑選擇工具”選擇上部一條路徑,如圖12所示。按Ctrl+C復制路徑,新建一個路徑,得到“路徑2”,Ctrl+V粘貼路徑,得到如圖13所示效果。

圖12

圖13
,13.設置前景色為白色,選擇橫排文字工具,在其工具條上設置適當畫筆和字號,將光標放到路徑上輸入如圖14所示的英文。 圖14 14.同樣的方法,設置前景色為9c9c9c,在下排路徑復制一條路徑,輸入如圖15所示文字。 圖15

素材:

1.按Ctrl+N鍵新建一個文件,在彈出對話框中設置參數,如圖1所示。
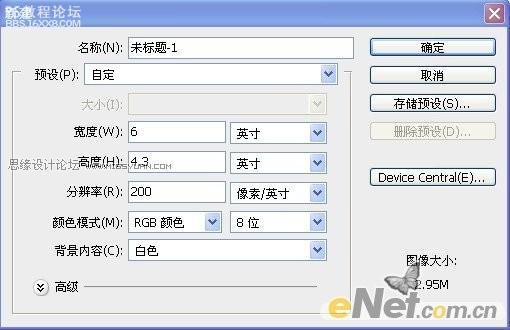
圖1
2.新建一個圖層,選擇“漸變工具”在工具條設置“角度漸變工具”選擇預設里的“藍色”,從畫布右上角向左下角繪制漸變,得到如圖2所示效果。
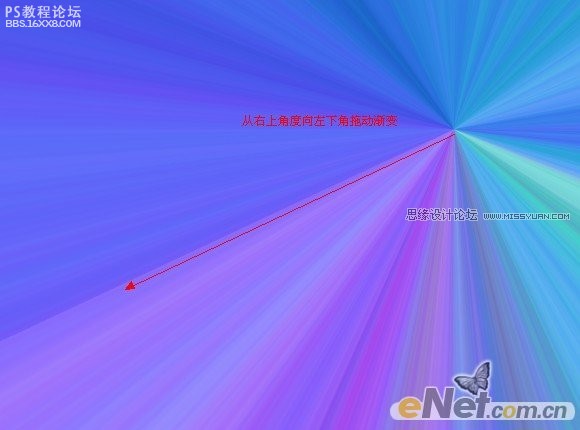
圖2
3.選擇“濾鏡” “模糊” “高斯模糊”命令,在彈出的對話框中設置“半徑”像素的值為3,得到如圖3所示效果。
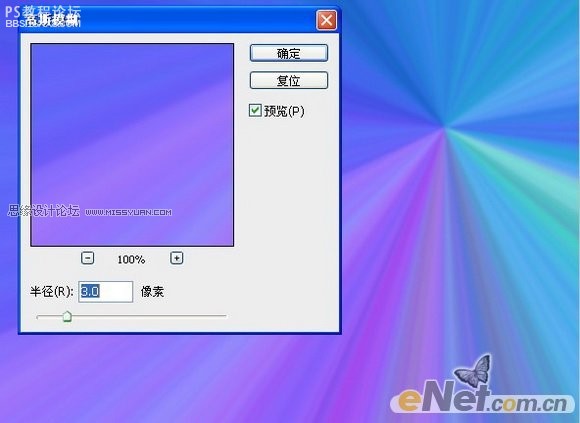
圖3
,4.選擇圖像 調整 色調分離命令,設置其參數為10,得到如圖4所示效果。 圖4 5.選擇濾鏡 扭曲 旋轉扭曲命令,在彈出對話框中設置數值為180度,得到如圖5所示效果。 圖5 6.點擊創建新的填充或調整圖層按鈕,在彈出的菜
4.選擇“圖像” “調整” “色調分離”命令,設置其參數為10,得到如圖4所示效果。

圖4
5.選擇“濾鏡” “扭曲” “旋轉扭曲”命令,在彈出對話框中設置數值為180度,得到如圖5所示效果。
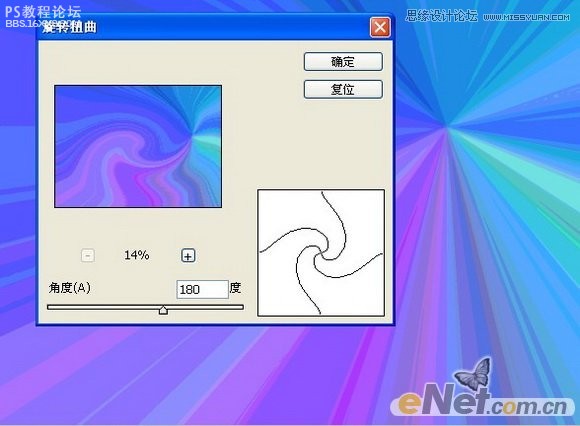
圖5
6.點擊“創建新的填充或調整圖層”按鈕,在彈出的菜單中選擇“色相/飽和度”,設置如圖6所示參數。

圖6
7.設置前景色為白色,選擇“橫排文字工具”,在其工具選項條中設置適當的字體和字號,在文件右側分別輸入文字“綻”、“放”和2009,得到相應的文本圖層,效果如圖7所示。

圖7
8.設置前景色為黑色,選擇“矩形工具”,在其工具條中單擊“形狀圖層”按鈕,在“綻放”下方繪制一條黑色矩形條,得到如圖8所示效果。

圖8
,9.選擇橫排文字工具在工具選項條中設置適當的字體和字號,在畫布上輸入如圖9所示的文字。 圖9 10.選擇鋼筆工具,在工具選項條上單擊路徑按鈕,在綻字左側繪制如圖10所示的6調路勁。 圖10 11.新建圖層,設置前景色為
9.選擇“橫排文字工具”在工具選項條中設置適當的字體和字號,在畫布上輸入如圖9所示的文字。

圖9
10.選擇“鋼筆工具”,在工具選項條上單擊“路徑”按鈕,在“綻”字左側繪制如圖10所示的6調路勁。

圖10
11.新建圖層,設置前景色為紅旗色,選擇“畫筆工具”,在工具條上設置畫筆大小為15px、“不透明度”為80%,進入路徑面板,選擇“用畫筆描邊路徑”,隱藏“路徑”后得到如圖11所示效果。

圖11
12.選擇“路徑”面板,保存“工作路徑”為“路徑1”,單擊其路徑縮覽圖以顯示路徑。使用“路徑選擇工具”選擇上部一條路徑,如圖12所示。按Ctrl+C復制路徑,新建一個路徑,得到“路徑2”,Ctrl+V粘貼路徑,得到如圖13所示效果。

圖12

圖13
,13.設置前景色為白色,選擇橫排文字工具,在其工具條上設置適當畫筆和字號,將光標放到路徑上輸入如圖14所示的英文。 圖14 14.同樣的方法,設置前景色為9c9c9c,在下排路徑復制一條路徑,輸入如圖15所示文字。 圖15
上一篇:像素畫系列教程10:人物造型




























