Photoshop設計超酷的炫彩圖案效果
在PS中又時候需要重復執行上次的操作,常用的有兩個,一個是針對于變換操作的Ctrl+Shif+Alt+T,一個是針對濾鏡的Ctrl+F,那么Ctrl+Shif+Alt+T這個快捷鍵的意思是"重復執行上次變換操作",他的前提是,你必須執行過變換的操作,同理,Ctrl+F必須是已經執行過濾鏡操作,這節課就利用這兩個命令來制作一個炫彩的圖案效果.
先看下效果吧,先看應用效果:

本例效果
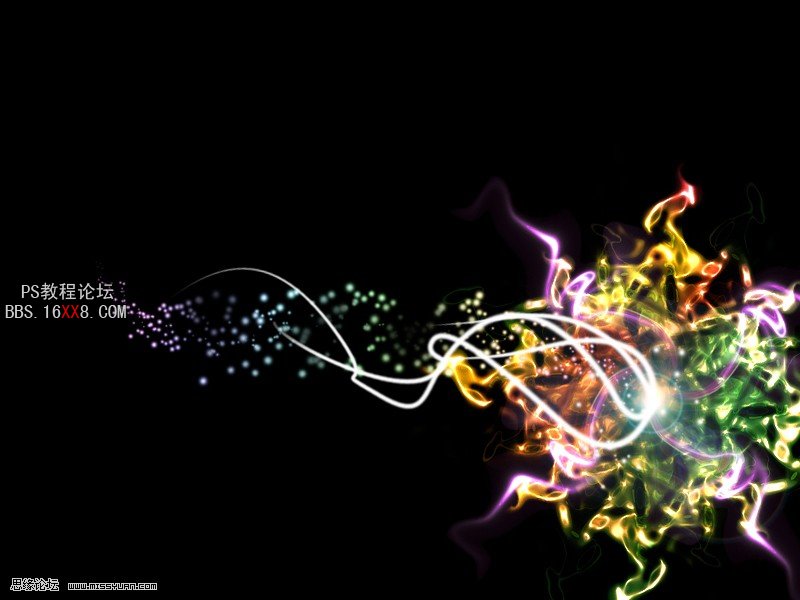
1.新建文件,大小自定義,確定色彩模式~
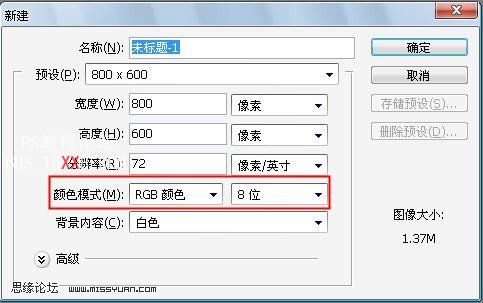
2.請習慣性的對圖層做反相和新建圖層~
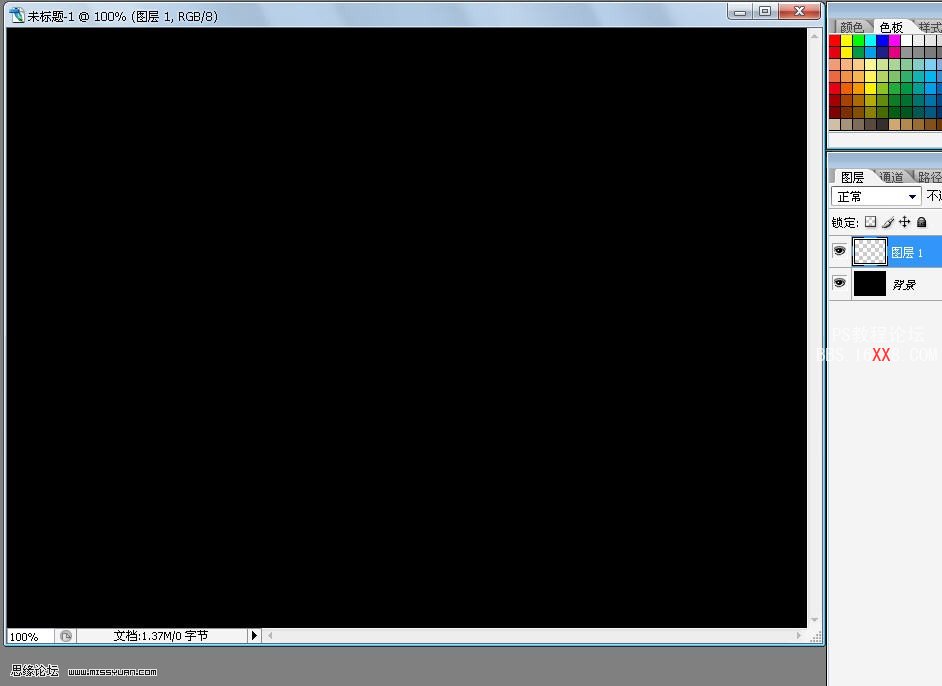
3.對新的圖層填充黑色,并執行【濾鏡】-【渲染】-【鏡頭光暈】
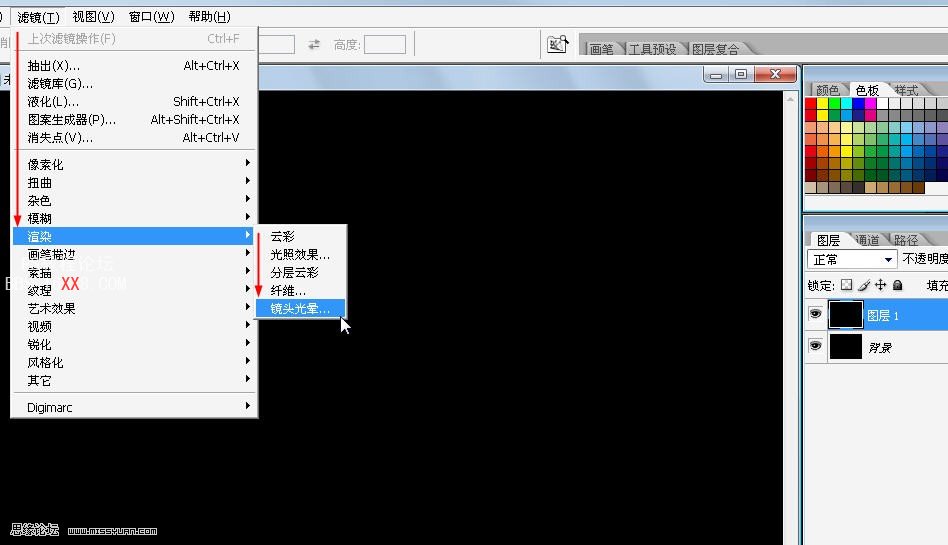
4.參數默認~
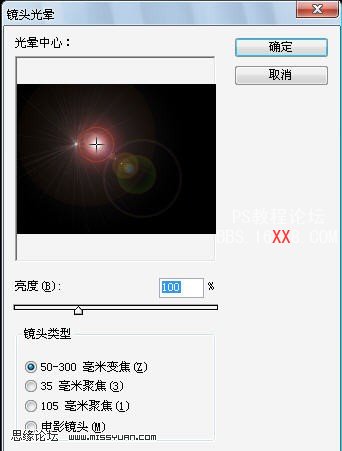
效果如下~
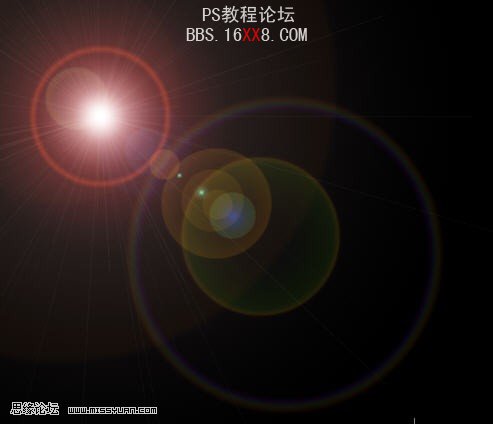
5.對當前光暈添加【濾鏡】-【扭曲】-【旋轉扭曲】
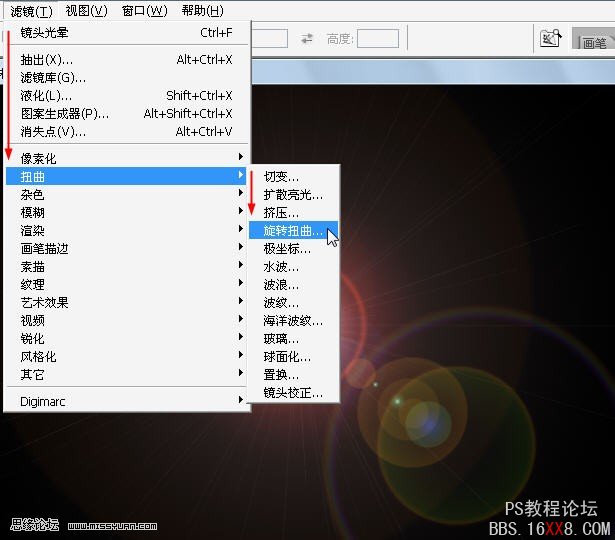
6.調整參數到245左右~這個參數是死的~主要是把光暈扭曲
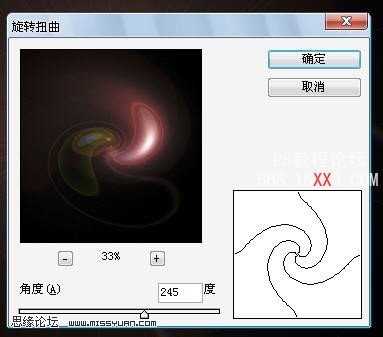
7.對扭曲好的圖像添加【濾鏡】-【扭曲】-【波浪】,添加細節~
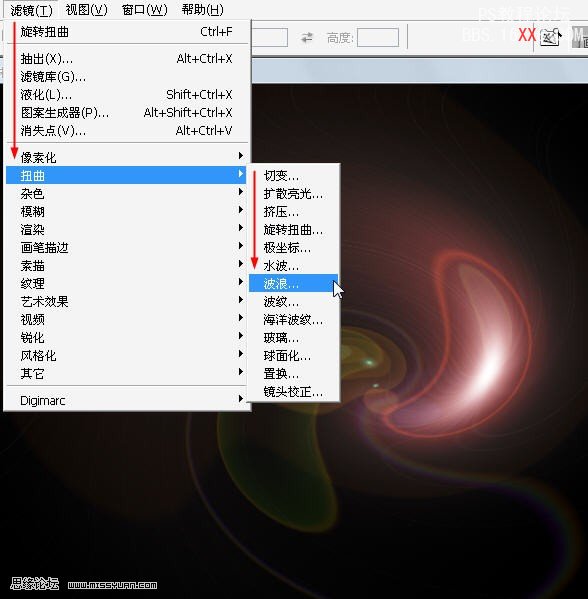
8.這個參數要細心的設置~主要調整上邊的兩個命令參數就可以~

9.觀察添加波浪后的效果。發現圖層的扭曲很好,但是有的地方太牽強~
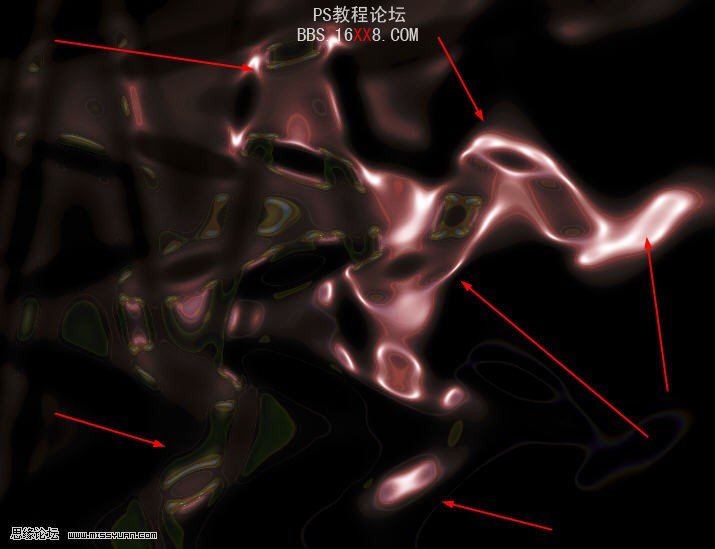
10.把當前的光暈變換層混合模式改為【濾色】
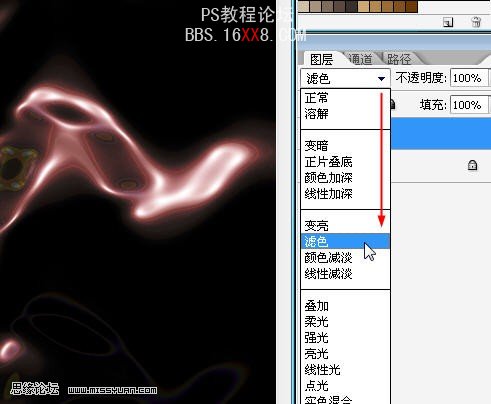
11.把圖像調整小一點并添加蒙版~觀察邊緣~發現有灰邊,這樣在以后的復合中會有邊緣切除的嫌疑~
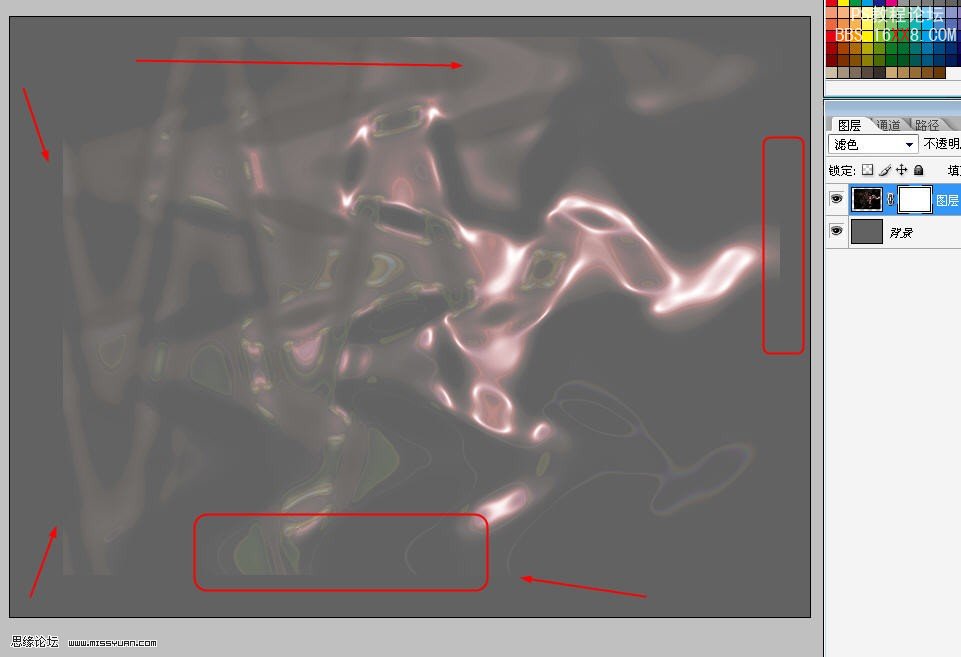
12.選擇畫筆,并涂抹邊緣~蒙版狀態如下~
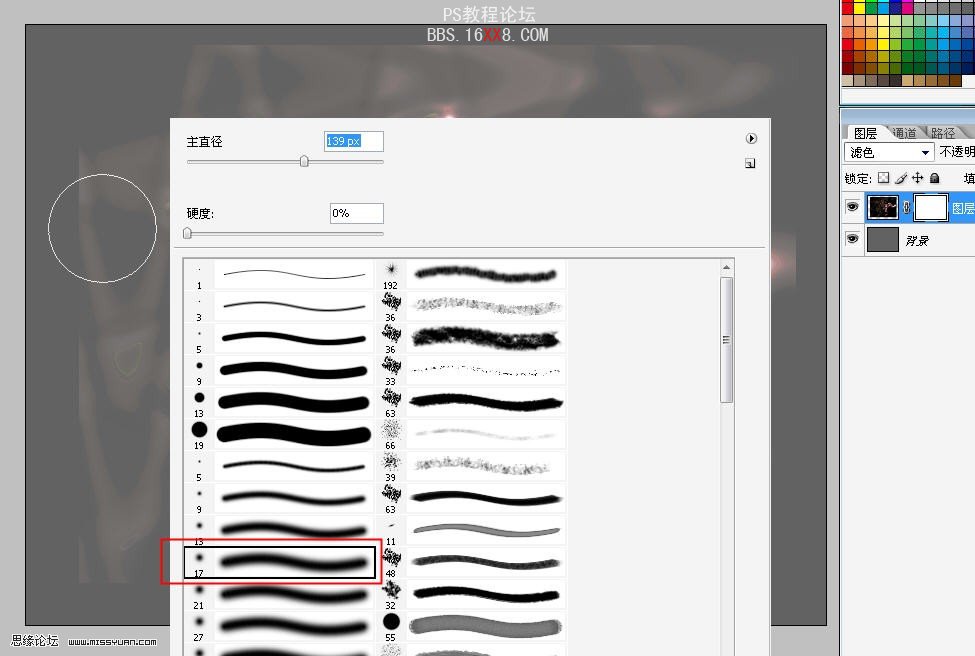
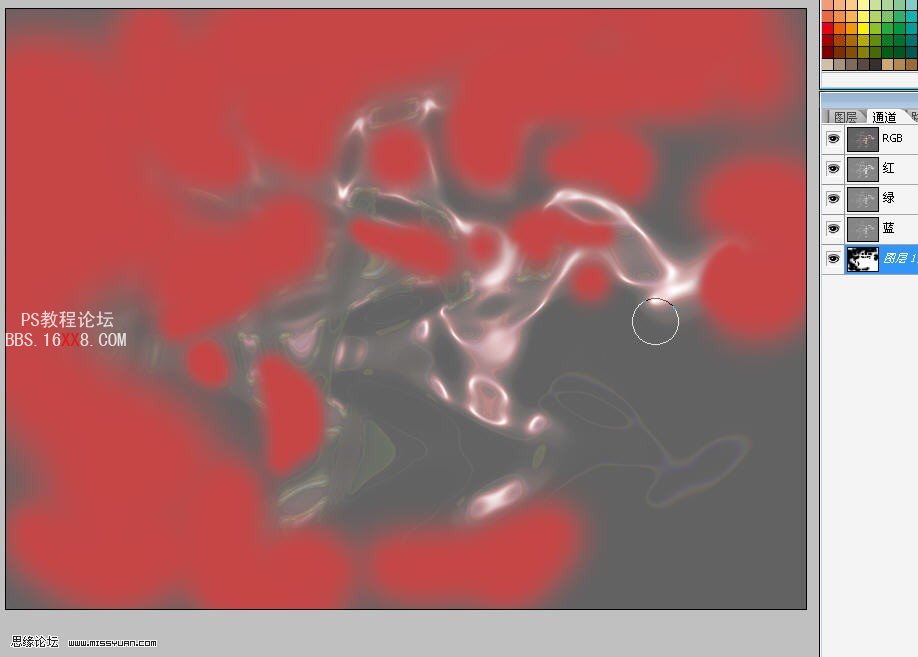
13.【Ctrl+J】拷貝當前圖層到新的圖層!
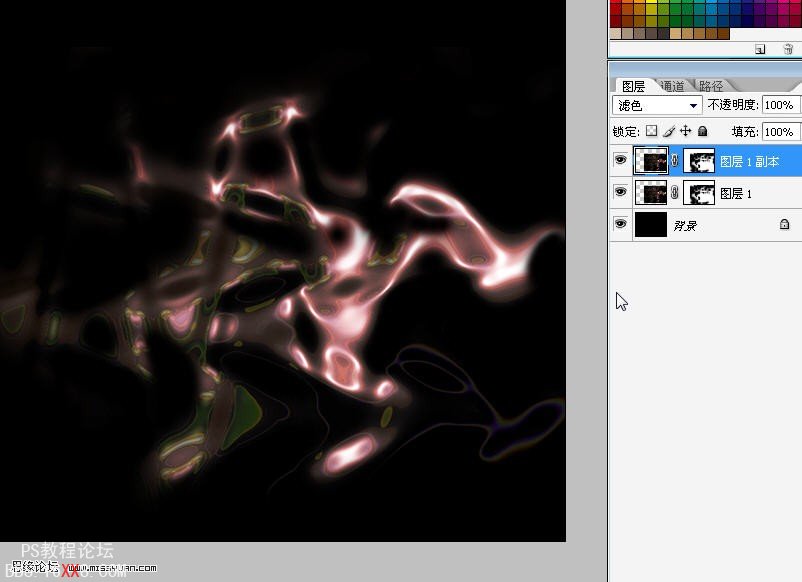
14.【Ctrl+T】執行自由變換~【旋轉90°(逆時針)】
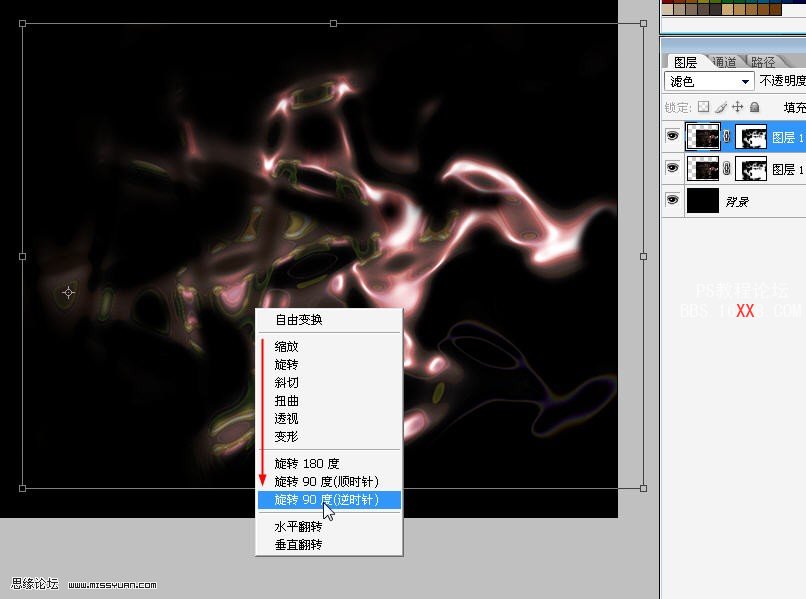
15.執行完上一步,按住【Shift+Ctrl+Alt】,按一次【T】,就執行一次上次變換~執行兩次~
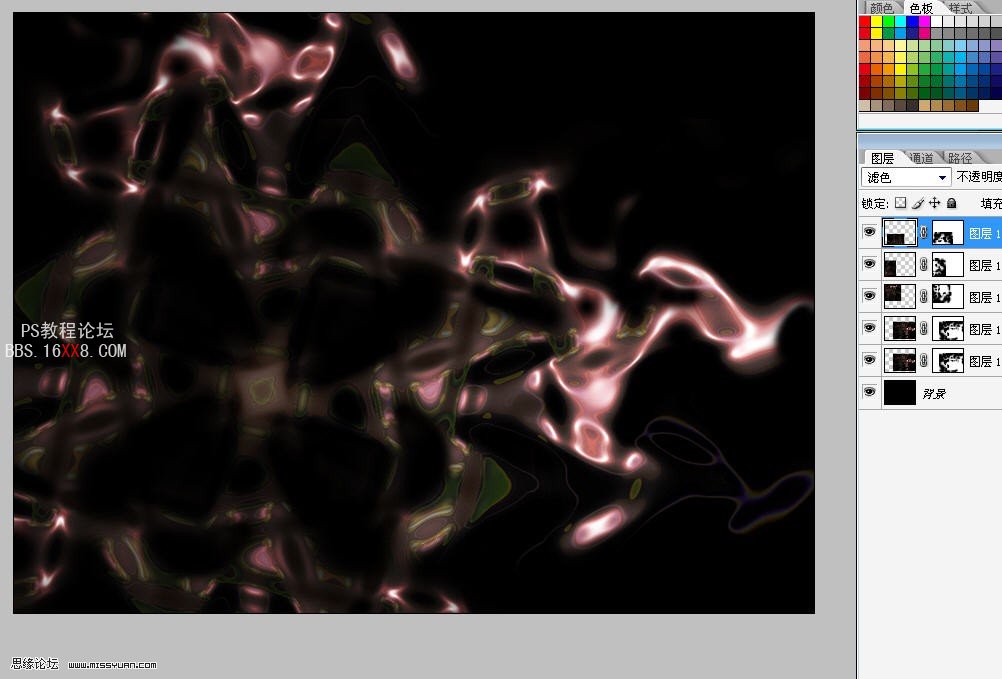
16.效果如下:

17.把當前的變化圖形(除背景外)合并成一個~復制一個副本并旋轉一個度數~如下圖所示~
注意,這里的圖層混合模式還是濾色~我們合并帶有蒙版的圖層和帶有混合模式的圖層的時候,會有問題出現
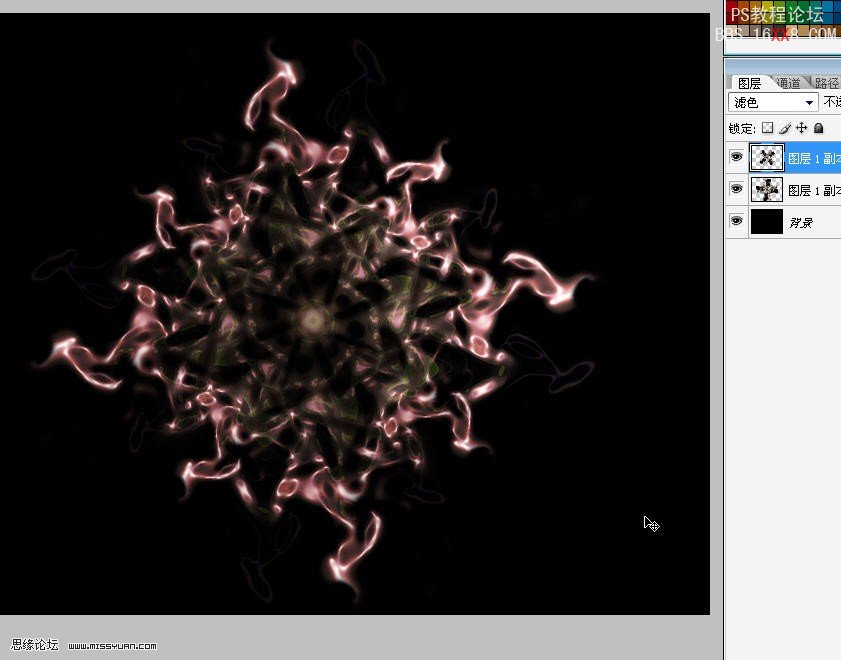
18.添加一個顏色映像圖層~來調整圖案的顏色~
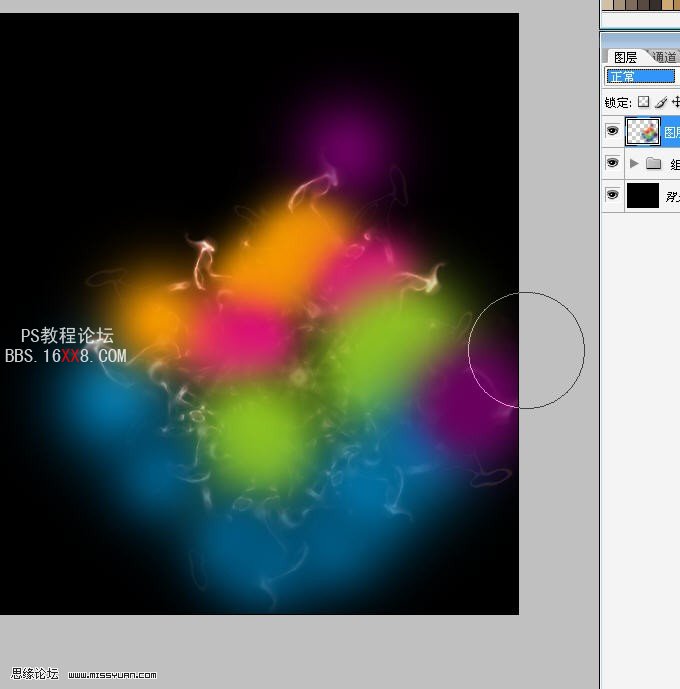
19.把顏色圖層的混合模式改為柔光~
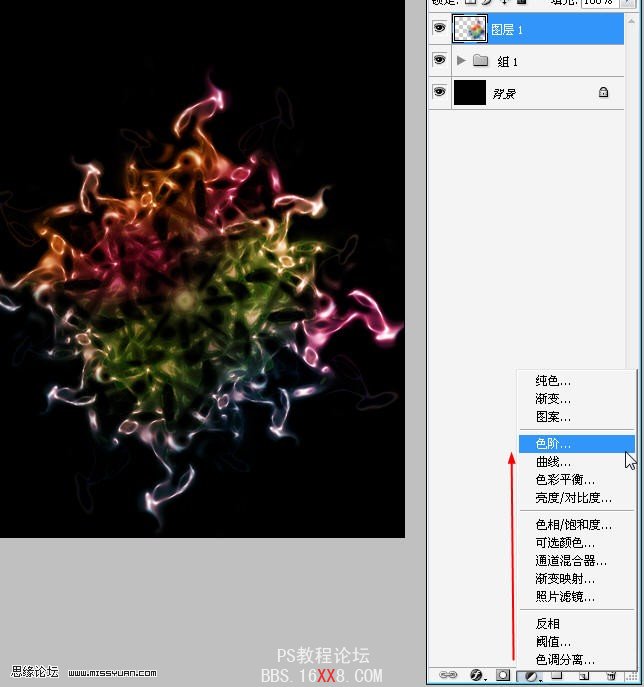
20.添加一個【色階】的調整圖層~
參數自己調整著看~沒有死的參數~
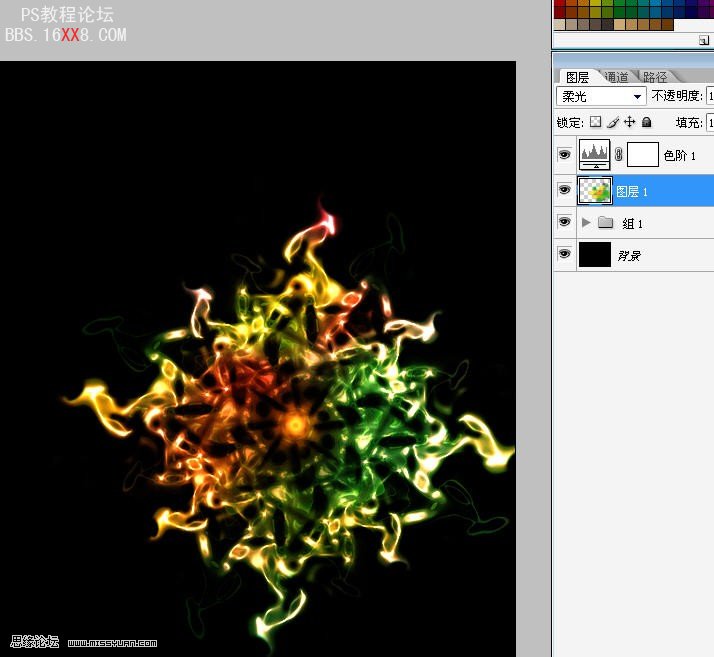
21.繼續添加些細節~~完成效果~
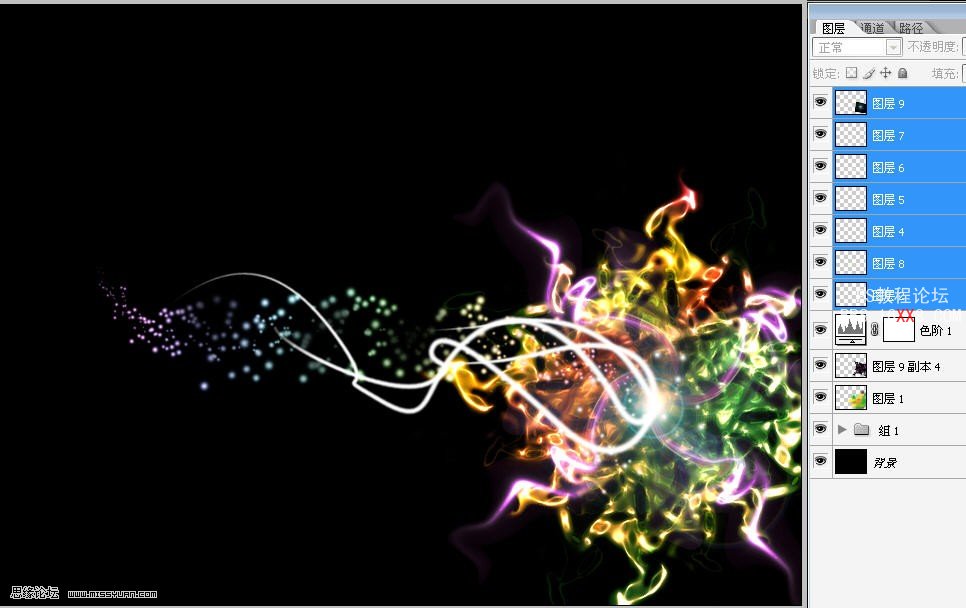
標簽(TAG) 制作實例
上一篇:海報知識!一般海報設計制作方法。
下一篇:ps設計制作盜夢空間電影海報




























