快速打造質感紋理藝術效果
2022-12-26 07:27:10
來源/作者: /
己有:32人學習過
快速打造質感紋理藝術效果新建立一透明背景文件:
![]()
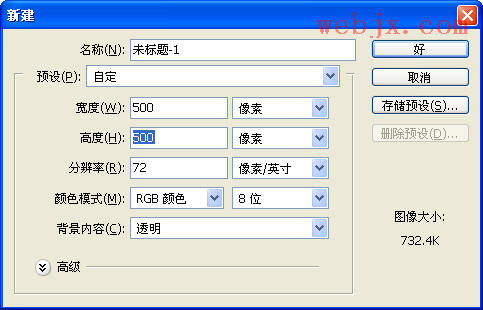
按D設置前景色為黑色,背景色為白色,然后設置漸變工具如下:
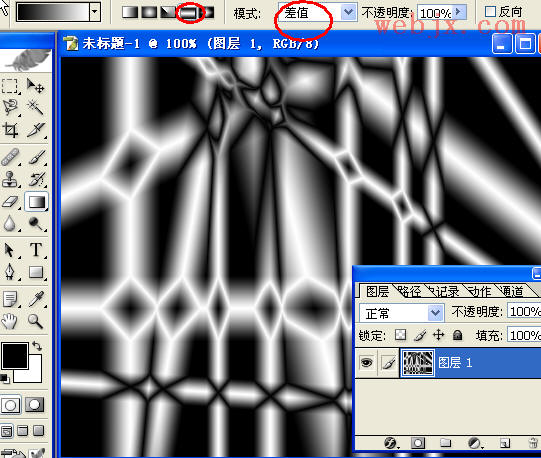
最終漸變填充效果:
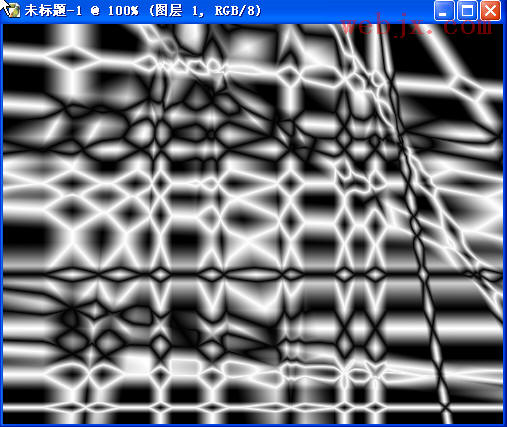
按Ctrl U上色:
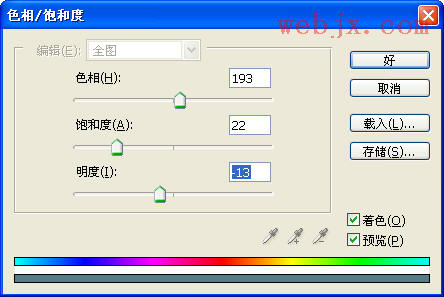
執行波浪濾鏡,可以多次按隨機化得到自己想要的效果:
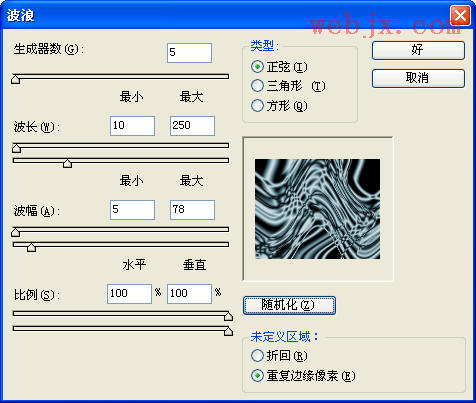
然后按Ctrl J復制圖層,然后把復制后的圖層順時針旋轉90度,更改圖層模式為濾色:
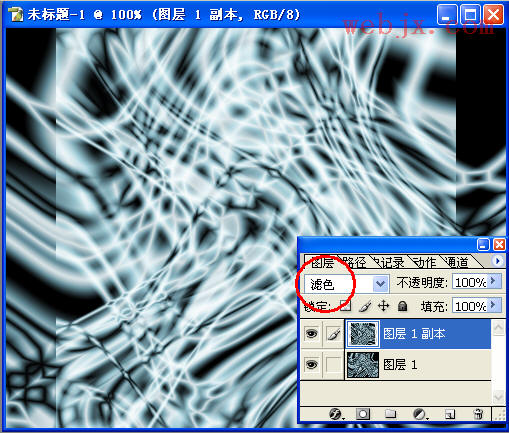
按Ctrl E合并圖層,然后按Ctrl J復制圖層,然后執行徑向模糊濾鏡:
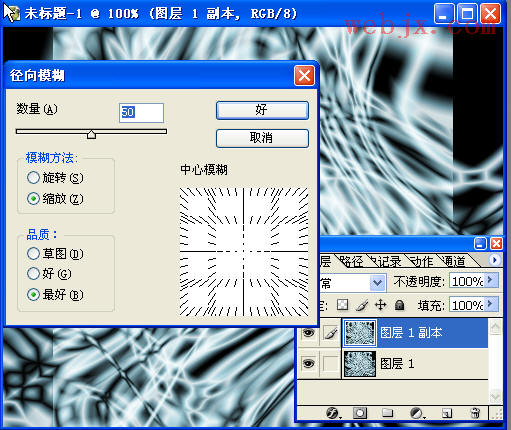
最后把圖層模式改為差值:

拼合圖層,最終效果:
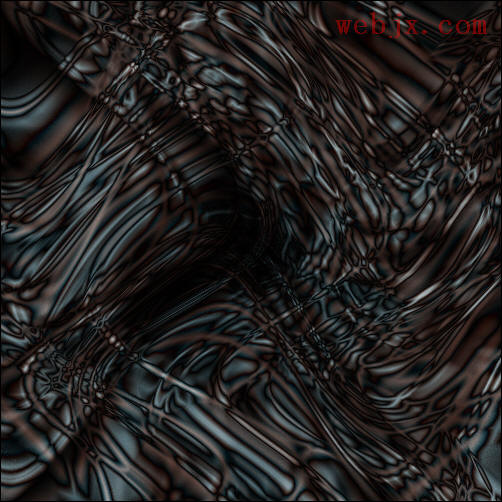
上一篇:ps制作漂亮簡潔的端午節海報
下一篇:用ps制作男模性感海報


























