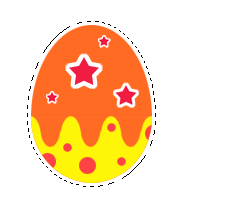利用PhotoShop制作復活節彩蛋
2022-12-26 08:10:14
來源/作者: /
己有:2人學習過
利用PhotoShop制作復活節彩蛋步驟 1.創建新的圖層,并使用橢圓選框工具繪制如下橢圓選區,填充你選擇的顏色。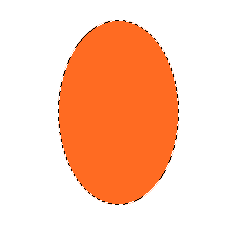 步驟 2.
步驟 2.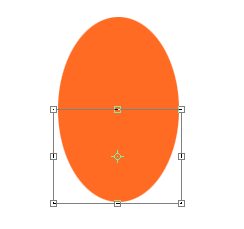 步驟 4.壓縮變換區域,完成復活節彩蛋的外形制作。
步驟 4.壓縮變換區域,完成復活節彩蛋的外形制作。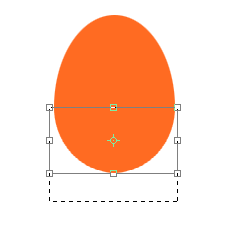 步驟 5.創建新的圖層,并在該圖層繪制一黃色橢圓。
步驟 5.創建新的圖層,并在該圖層繪制一黃色橢圓。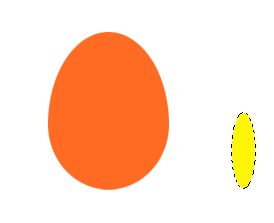 步驟 6.創建新的圖層并用矩形選框工具創建如下矩形。
步驟 6.創建新的圖層并用矩形選框工具創建如下矩形。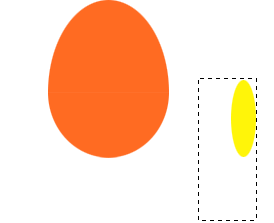 步驟 7.在矩形選區內填充黃色。
步驟 7.在矩形選區內填充黃色。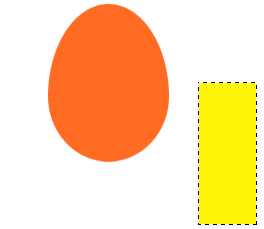 步驟 8.移動黃色橢圓層,使得兩個黃色圖形均可見。
步驟 8.移動黃色橢圓層,使得兩個黃色圖形均可見。 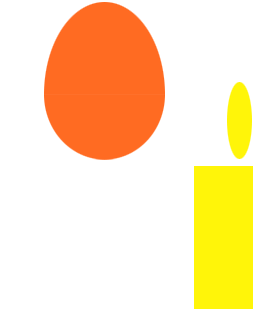 步驟 9.移動橢圓層到下圖所示位置,按下Ctrl并點擊橢圓層獲得選區,將矩形層設為當前層,刪除。
步驟 9.移動橢圓層到下圖所示位置,按下Ctrl并點擊橢圓層獲得選區,將矩形層設為當前層,刪除。 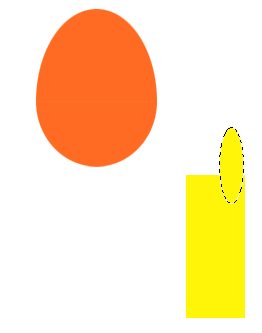 步驟 10.移開橢圓層,你將獲得如下圖形。
步驟 10.移開橢圓層,你將獲得如下圖形。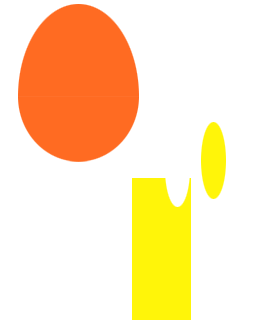 步驟 11.移動橢圓到如下位置并合并橢圓和矩形層。
步驟 11.移動橢圓到如下位置并合并橢圓和矩形層。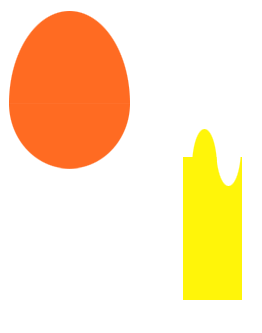 步驟 12.利用矩形選框工具選擇多余區域。
步驟 12.利用矩形選框工具選擇多余區域。 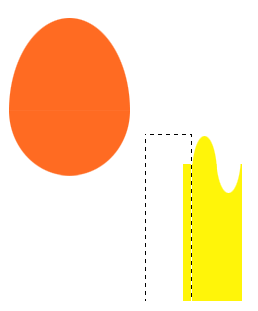 步驟 13.刪除。
步驟 13.刪除。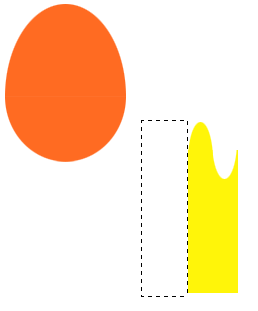 步驟 14.復制圖層。
步驟 14.復制圖層。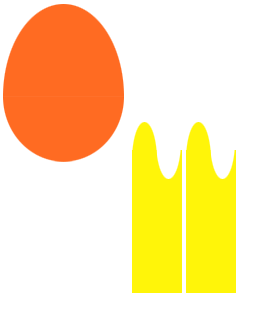 步驟 15.移動其中一個圖層到如下位置,使兩個圖層之間沒有間隙,合并圖層。
步驟 15.移動其中一個圖層到如下位置,使兩個圖層之間沒有間隙,合并圖層。 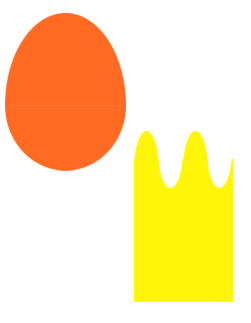 步驟 16.重復步驟 14、步驟 15,得到如下圖形。
步驟 16.重復步驟 14、步驟 15,得到如下圖形。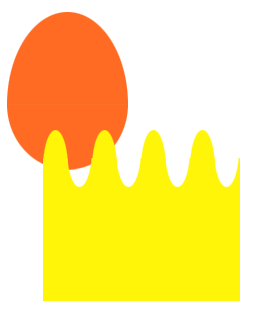 步驟 17.自由變換(編輯 >> 自由變換) ,按如下圖所示調節節點。
步驟 17.自由變換(編輯 >> 自由變換) ,按如下圖所示調節節點。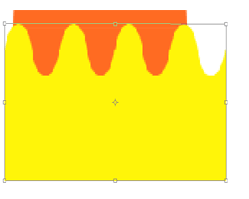 步驟 18.按下Ctrl并點擊橢圓層獲得選區,將黃色圖形層設為當前層,反選(Ctrl Shift I)。
步驟 18.按下Ctrl并點擊橢圓層獲得選區,將黃色圖形層設為當前層,反選(Ctrl Shift I)。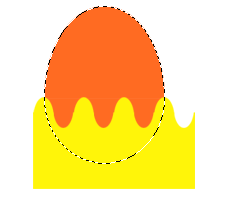 步驟 19.刪除選區。
步驟 19.刪除選區。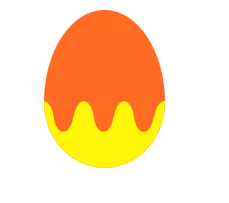 步驟 20.創建新的圖層,利用橢圓選框工具創建一個圓形選區。
步驟 20.創建新的圖層,利用橢圓選框工具創建一個圓形選區。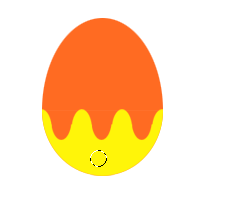 步驟 21.用紅色填充。
步驟 21.用紅色填充。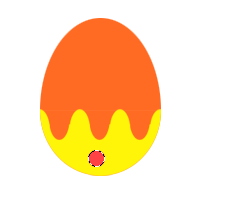 步驟 22.復制多個紅色圓形層,調整它們的大小和位置,并合并所有紅色圓形層。按住Ctrl并點擊黃色圖層獲得選區,選擇紅色圓形層,反選,刪除彩蛋外的部分。
步驟 22.復制多個紅色圓形層,調整它們的大小和位置,并合并所有紅色圓形層。按住Ctrl并點擊黃色圖層獲得選區,選擇紅色圓形層,反選,刪除彩蛋外的部分。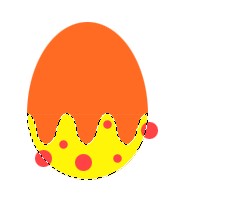 步驟 23.選擇五角星筆刷。
步驟 23.選擇五角星筆刷。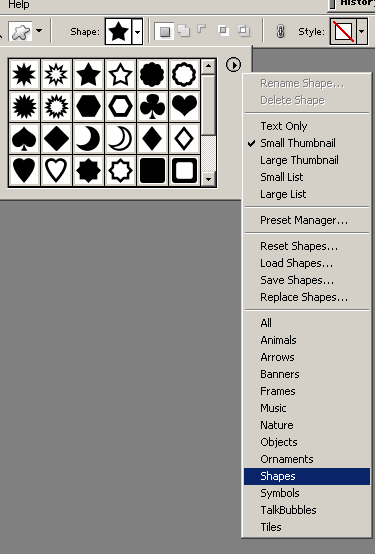 步驟 24.創建紅色五角星,并獲得五角星選區。
步驟 24.創建紅色五角星,并獲得五角星選區。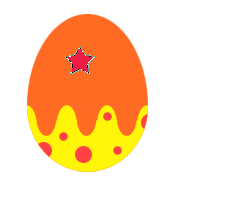 步驟 25.選擇 >> 修改 >> 擴張,擴張2-3個像素,新建圖層并置于五角星下方,填充白色,合并這兩個五角星層。
步驟 25.選擇 >> 修改 >> 擴張,擴張2-3個像素,新建圖層并置于五角星下方,填充白色,合并這兩個五角星層。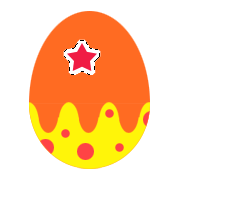 步驟 26.復制多個五角星,并調整大小和位置。
步驟 26.復制多個五角星,并調整大小和位置。 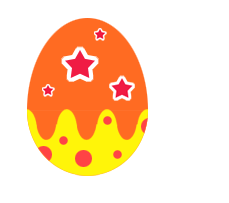 步驟 27.合并所有圖層,獲得選區,選擇 >> 修改 >> 擴張,創建新的圖層,置于彩蛋層下方, 填充淺桃紅色。
步驟 27.合并所有圖層,獲得選區,選擇 >> 修改 >> 擴張,創建新的圖層,置于彩蛋層下方, 填充淺桃紅色。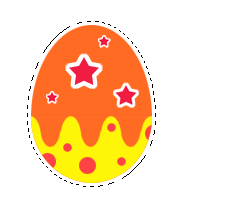
![]()
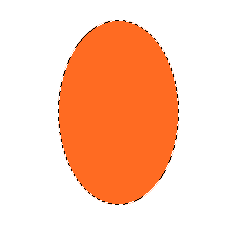 步驟 2.
步驟 2.使用矩形選框工具選擇橢圓底部。
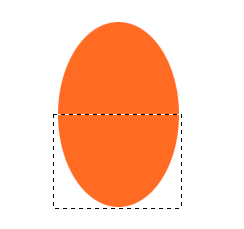
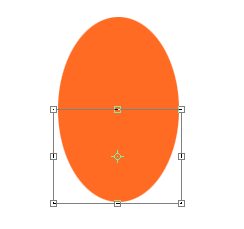 步驟 4.壓縮變換區域,完成復活節彩蛋的外形制作。
步驟 4.壓縮變換區域,完成復活節彩蛋的外形制作。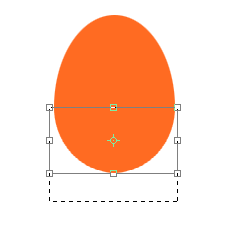 步驟 5.創建新的圖層,并在該圖層繪制一黃色橢圓。
步驟 5.創建新的圖層,并在該圖層繪制一黃色橢圓。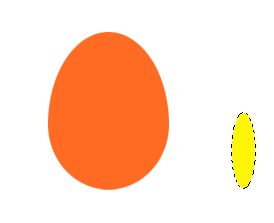 步驟 6.創建新的圖層并用矩形選框工具創建如下矩形。
步驟 6.創建新的圖層并用矩形選框工具創建如下矩形。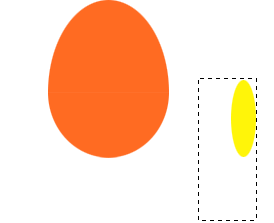 步驟 7.在矩形選區內填充黃色。
步驟 7.在矩形選區內填充黃色。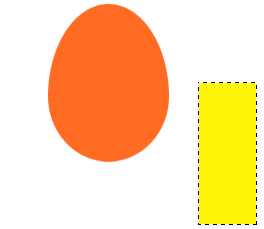 步驟 8.移動黃色橢圓層,使得兩個黃色圖形均可見。
步驟 8.移動黃色橢圓層,使得兩個黃色圖形均可見。 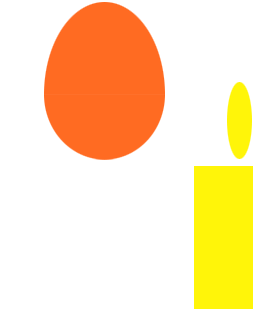 步驟 9.移動橢圓層到下圖所示位置,按下Ctrl并點擊橢圓層獲得選區,將矩形層設為當前層,刪除。
步驟 9.移動橢圓層到下圖所示位置,按下Ctrl并點擊橢圓層獲得選區,將矩形層設為當前層,刪除。 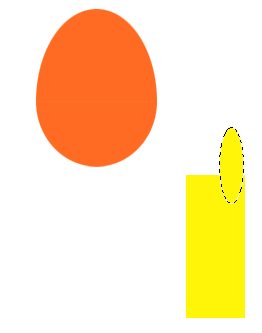 步驟 10.移開橢圓層,你將獲得如下圖形。
步驟 10.移開橢圓層,你將獲得如下圖形。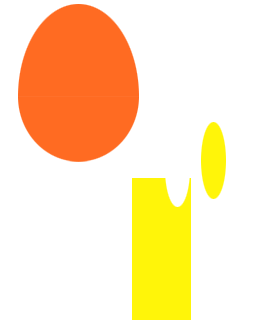 步驟 11.移動橢圓到如下位置并合并橢圓和矩形層。
步驟 11.移動橢圓到如下位置并合并橢圓和矩形層。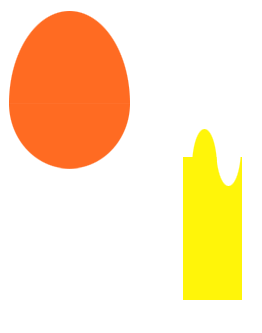 步驟 12.利用矩形選框工具選擇多余區域。
步驟 12.利用矩形選框工具選擇多余區域。 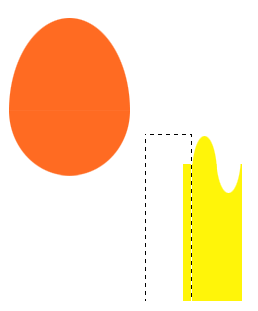 步驟 13.刪除。
步驟 13.刪除。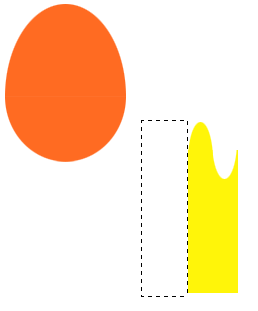 步驟 14.復制圖層。
步驟 14.復制圖層。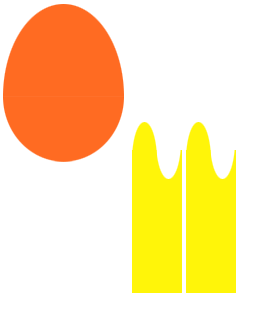 步驟 15.移動其中一個圖層到如下位置,使兩個圖層之間沒有間隙,合并圖層。
步驟 15.移動其中一個圖層到如下位置,使兩個圖層之間沒有間隙,合并圖層。 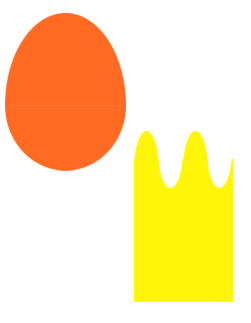 步驟 16.重復步驟 14、步驟 15,得到如下圖形。
步驟 16.重復步驟 14、步驟 15,得到如下圖形。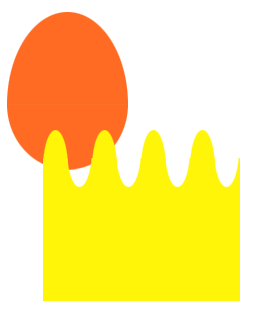 步驟 17.自由變換(編輯 >> 自由變換) ,按如下圖所示調節節點。
步驟 17.自由變換(編輯 >> 自由變換) ,按如下圖所示調節節點。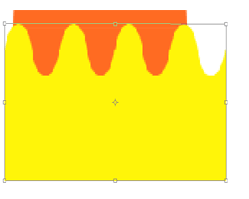 步驟 18.按下Ctrl并點擊橢圓層獲得選區,將黃色圖形層設為當前層,反選(Ctrl Shift I)。
步驟 18.按下Ctrl并點擊橢圓層獲得選區,將黃色圖形層設為當前層,反選(Ctrl Shift I)。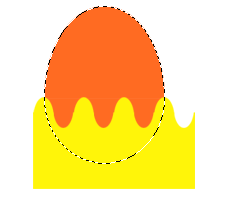 步驟 19.刪除選區。
步驟 19.刪除選區。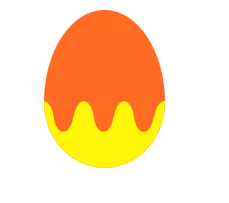 步驟 20.創建新的圖層,利用橢圓選框工具創建一個圓形選區。
步驟 20.創建新的圖層,利用橢圓選框工具創建一個圓形選區。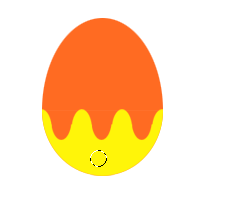 步驟 21.用紅色填充。
步驟 21.用紅色填充。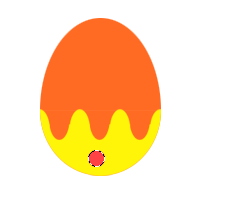 步驟 22.復制多個紅色圓形層,調整它們的大小和位置,并合并所有紅色圓形層。按住Ctrl并點擊黃色圖層獲得選區,選擇紅色圓形層,反選,刪除彩蛋外的部分。
步驟 22.復制多個紅色圓形層,調整它們的大小和位置,并合并所有紅色圓形層。按住Ctrl并點擊黃色圖層獲得選區,選擇紅色圓形層,反選,刪除彩蛋外的部分。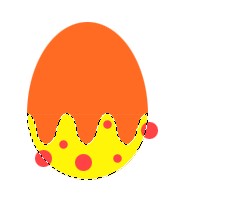 步驟 23.選擇五角星筆刷。
步驟 23.選擇五角星筆刷。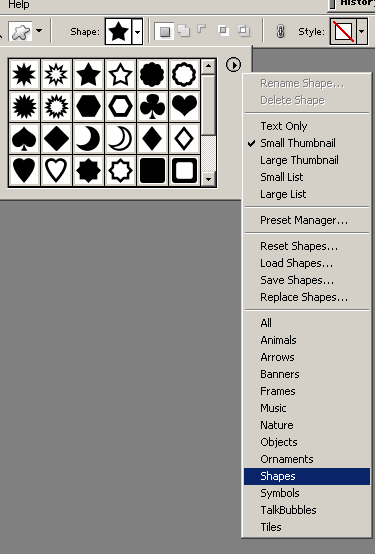 步驟 24.創建紅色五角星,并獲得五角星選區。
步驟 24.創建紅色五角星,并獲得五角星選區。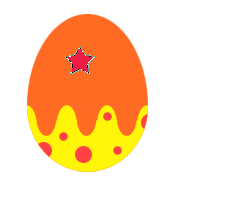 步驟 25.選擇 >> 修改 >> 擴張,擴張2-3個像素,新建圖層并置于五角星下方,填充白色,合并這兩個五角星層。
步驟 25.選擇 >> 修改 >> 擴張,擴張2-3個像素,新建圖層并置于五角星下方,填充白色,合并這兩個五角星層。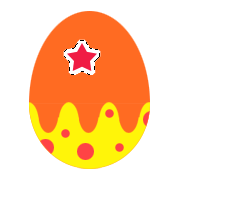 步驟 26.復制多個五角星,并調整大小和位置。
步驟 26.復制多個五角星,并調整大小和位置。 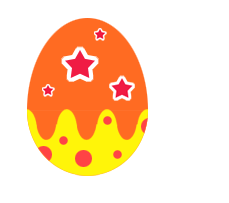 步驟 27.合并所有圖層,獲得選區,選擇 >> 修改 >> 擴張,創建新的圖層,置于彩蛋層下方, 填充淺桃紅色。
步驟 27.合并所有圖層,獲得選區,選擇 >> 修改 >> 擴張,創建新的圖層,置于彩蛋層下方, 填充淺桃紅色。