Photoshop打造鋼與寶石
先看一下效果:

用photoshop模擬各類材質對于設計師來說都是一個很有挑戰,很有樂趣的工作,下面我們將在同一個作品中真實的模擬出鋼和寶石兩種材質。
新建1200×900像素的文件,設置前景色為灰色(777676)填充背景。執行“濾鏡”→“雜色”→“添加雜色”,設置數量為50%,高斯分布,勾選單色復選框。
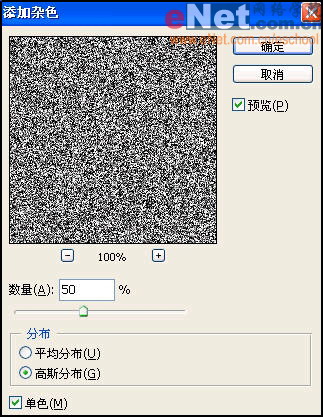
接著執行“濾鏡”→“模糊”→“徑向模糊”命令,設置數量為100,模糊方式為旋轉,品質為好。按“Ctrl F”兩次,重復執行徑向模糊。
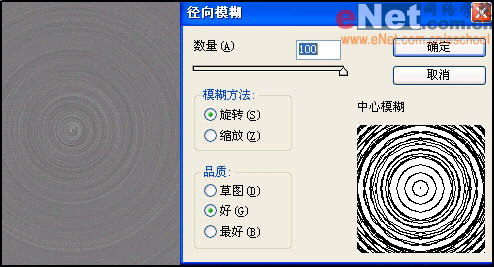
執行“濾鏡”→“銳化”→“USM銳化”命令,設置數量為500%,半徑為0.6。
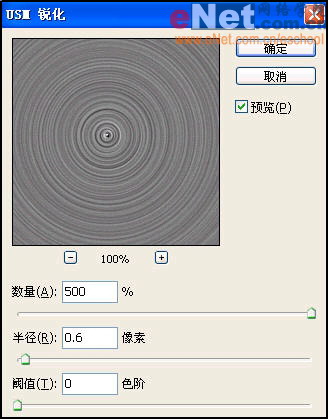
新建圖層1,設置前景色為黑色,背景色為白色,然后用黑色填充圖層1。執行“濾鏡”→“渲染”→“云彩”命令,得到如圖效果。
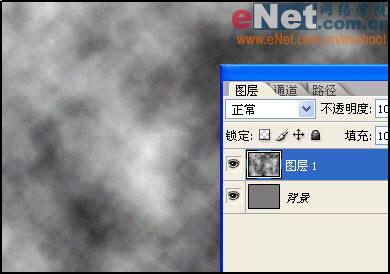
執行“濾鏡”→“模糊”→“高斯模糊”命令,設置半徑為30。
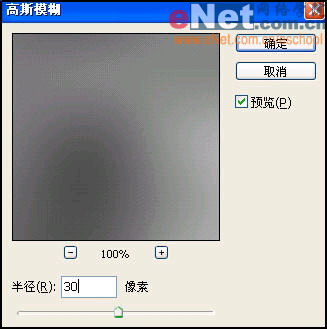
接著執行“圖像”→“調整”→“自動色階”命令。
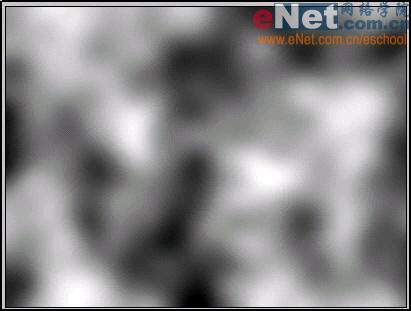
執行“濾鏡”→“模糊”→“動感模糊”命令。設置角度為45度,距離為750像素。
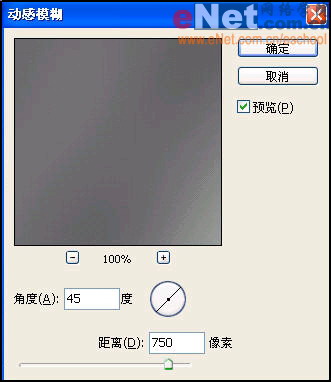
設置圖層1混合模式為“顏色減淡”,填充值為65%。
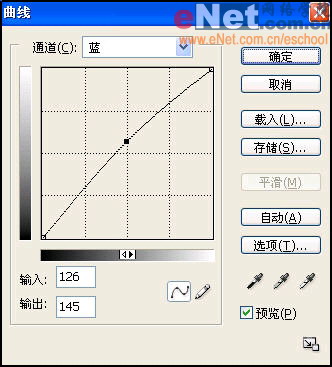
單擊“創建新的填充或調整圖層”,在菜單中選擇“色階”命令,如圖設置對話框。按“Ctrl Alt G”執行“創建剪貼蒙版”。

單擊“創建新的填充或調整圖層”,在菜單中選擇“曲線”命令,如圖設置對話框。
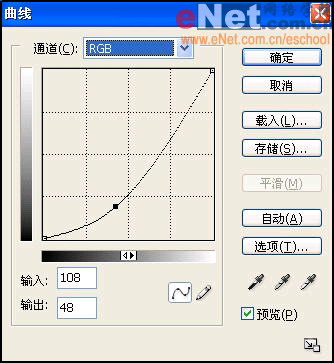
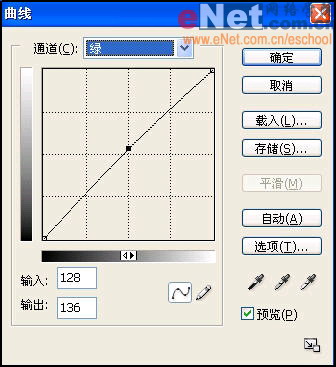
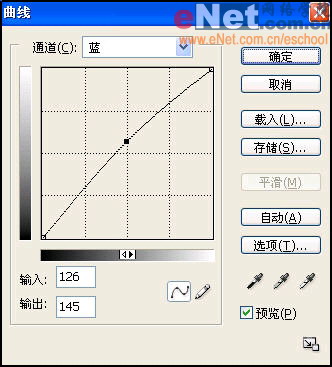
設置前景色為黑色,選擇橢圓工具,繪制如圖正圓。
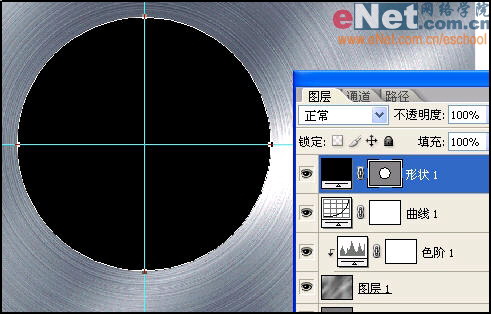
選擇矩形工具,在正圓上方繪制一個矩形。按“Ctrl T”打開自由變換命令,將中心點移至輔助線上。
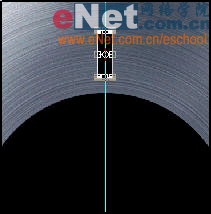
應用自由變換控制框將形狀順時針旋轉15度,按“回車”鍵確認。連續按“Ctrl Shift Alt T”執行“連續變換并復制”命令,得到如圖效果。
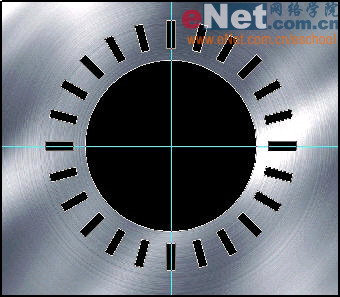
單擊“添加圖層樣式”按鈕選擇“內陰影”命令,如圖設置對話框。

單擊“添加圖層樣式”按鈕選擇“斜面和浮雕”命令,如圖設置對話框。
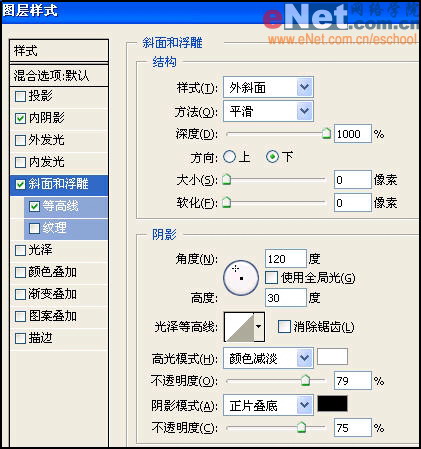
設置形狀1圖層不透明度為50%。

我們找一張水泥墻面的素材,來制作鋼的磨損痕跡。

設置圖層2的混合模式為“柔光”,現在鋼的磨損效果出來了。
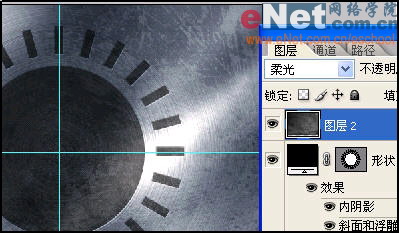
新建圖層3,使用橢圓選框工具繪制如圖路徑。填充灰色(556477)。

單擊“添加圖層樣式”按鈕選擇“內發光”命令,如圖設置對話框。
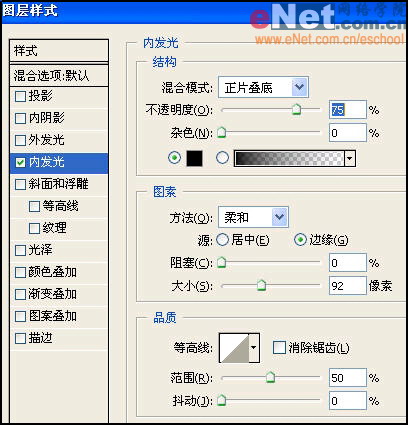
單擊“添加圖層樣式”按鈕選擇“斜面和浮雕”命令,如圖設置對話框。
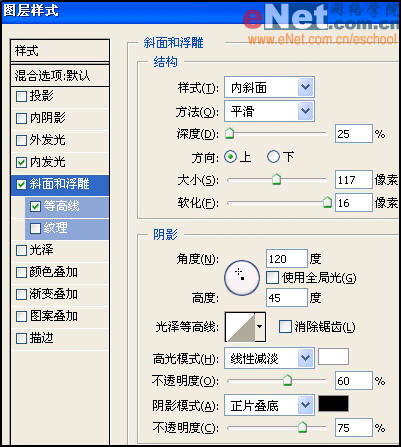
復制圖層2得到圖層2副本,將它移到所有圖層最上方,按住“Ctrl”鍵用鼠標單擊圖層3的圖層縮覽圖。選擇圖層2副本,單擊“添加圖層蒙版”按鈕。

我們在中國紋樣圖庫中找一張圓形花紋,將它拖到文件中,得到圖層4。
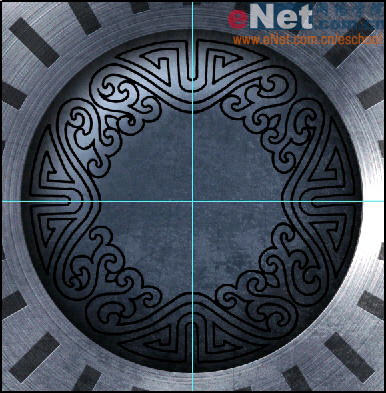
按住“Ctrl”鍵,單擊形狀1矢量蒙版縮覽圖,然后將中間大圓選區減去,得到如圖選區。

設置前景色為黑色,在圖層4填充選區,設置填充值為35%。

單擊“添加圖層樣式”按鈕選擇“內陰影”命令,如圖設置對話框。

單擊“添加圖層樣式”按鈕選擇“斜面和浮雕”命令,如圖設置對話框。
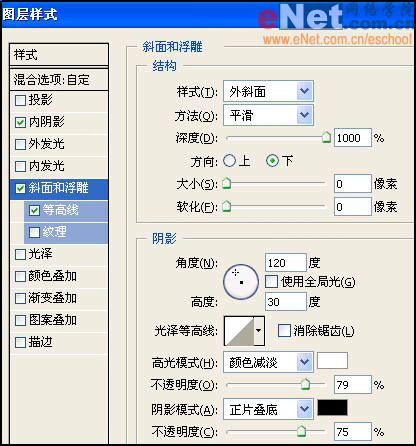
新建圖層5,按住“Ctrl”鍵,單擊圖層4縮覽圖,設置前景色為紅色(ff0000),在圖層5填充選區,設置圖層5混合模式為“柔光”。

新建圖層6,繪制如圖選區,使用漸變工具填充選區。
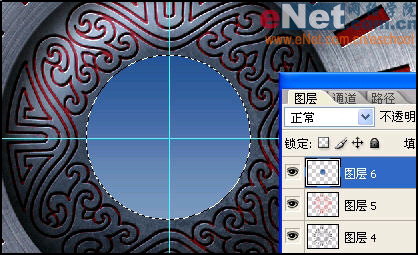
新建圖層7,使用漸變工具填充選區。
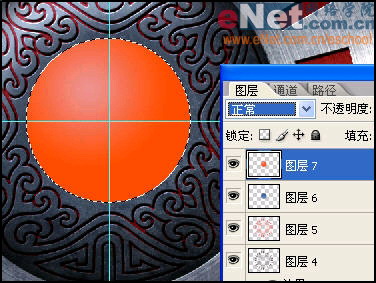
設置圖層7混合模式為“顏色漸淡”。 單擊“添加圖層樣式”按鈕選擇“內陰影”命令,如圖設置對話框。
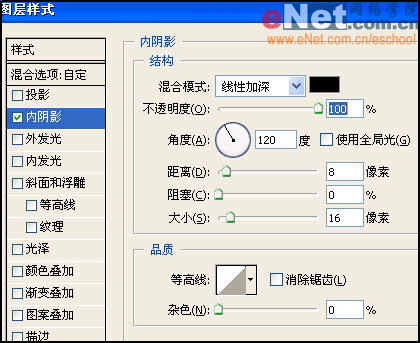
單擊“添加圖層樣式”按鈕選擇“內發光”命令,如圖設置對話框。
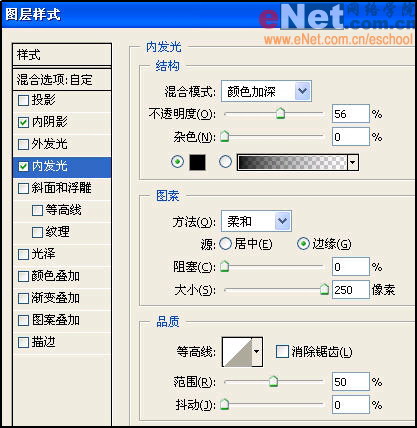
單擊“添加圖層樣式”按鈕選擇“斜面和浮雕”命令,如圖設置對話框。
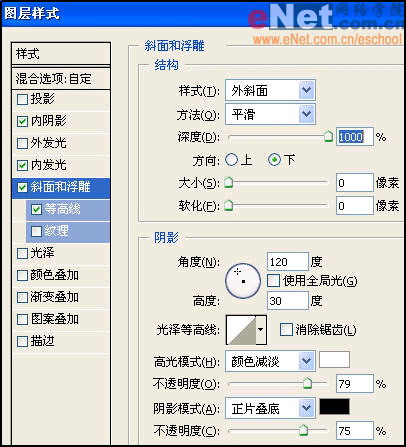
新建圖層8,填充白色,設置圖層8的填充值為0%。
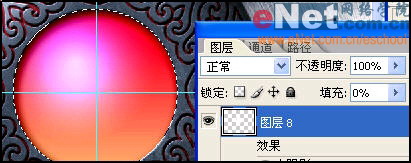
單擊“添加圖層樣式”按鈕選擇“內陰影”命令,如圖設置對話框。
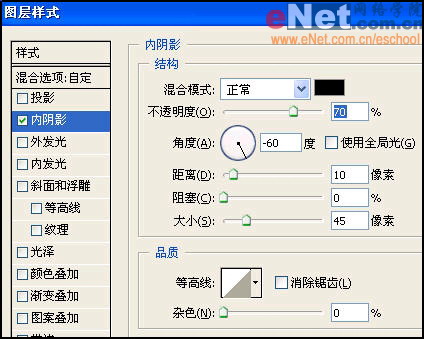
單擊“添加圖層樣式”按鈕選擇“斜面和浮雕”命令,如圖設置對話框。
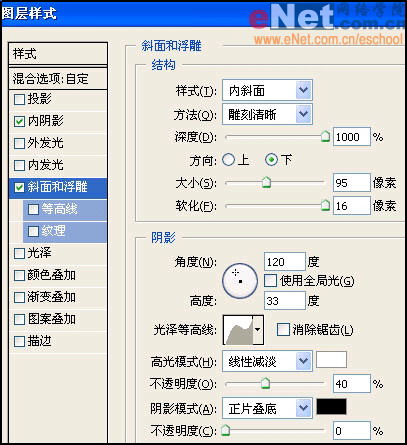
新建圖層9,繪制如圖選區,選擇漸變工具,使用白色到透明色漸變,填充選區。
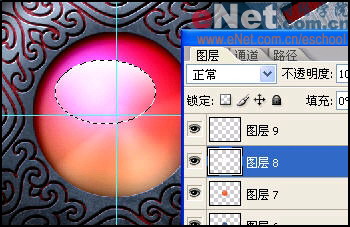
使用自由變換工具,將圖層9中圖形移動到如圖位置。
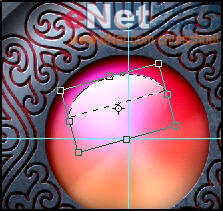
設置圖層9不透明度為49%。
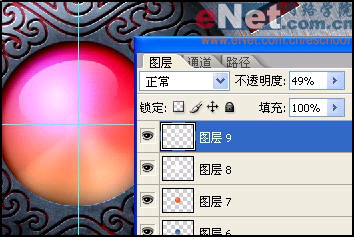
現在我們來看看最后效果。

上一篇:PS制作新年福字燈籠
下一篇:用ps制作Disco夜總會海報



























