利用PhotoShop制作水面材質
2022-12-26 08:10:01
來源/作者: /
己有:4人學習過
利用PhotoShop制作水面材質
本則教程中我們將學習如何利用PS制作水面材質。
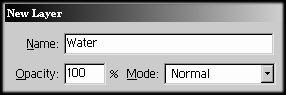

創建300x300畫布并用黑色填充。
創建新的圖層并命名為“水面”,用黑色填充該層。


將白色設為前景色,黑色設為背景色。
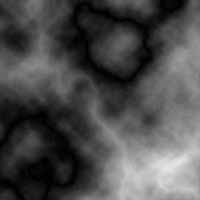

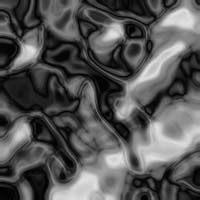

濾鏡 >> 素描 >> 鉻黃。
細節:10
平滑度:7
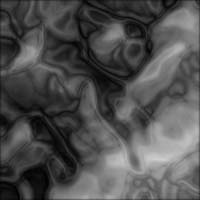

消退(CTRL SHIFT F)。
不透明度:50%
模式:正常
再次應用鉻黃濾鏡(CTRL F),并消退(CTRL SHIFT F)。
不透明度:30%
模式:正常


![]()
本則教程中我們將學習如何利用PS制作水面材質。
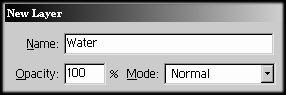
創建300x300畫布并用黑色填充。
創建新的圖層并命名為“水面”,用黑色填充該層。


將白色設為前景色,黑色設為背景色。
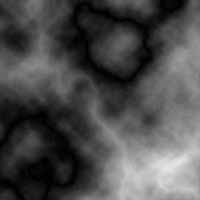
濾鏡 >> 渲染 >> 分層云彩。
按下CTRL F兩次,應用分層云彩濾鏡三次。
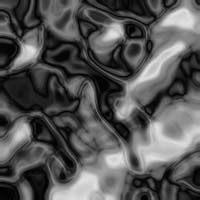
濾鏡 >> 素描 >> 鉻黃。
細節:10
平滑度:7
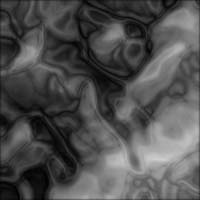
消退(CTRL SHIFT F)。
不透明度:50%
模式:正常
再次應用鉻黃濾鏡(CTRL F),并消退(CTRL SHIFT F)。
不透明度:30%
模式:正常

圖像 >> 調整 >> 色彩平衡。
色階:-50 0 50
色調平衡:中間調
圖像 >> 調整 >> 亮度/對比度。
亮度: 25
對比度: 25
下一篇:矢量效果,設計一張插畫風格海報


























