photoshop如何用照片做個性信封
2022-12-26 07:54:10
來源/作者: /
己有:7人學習過
注意:在屬性欄中設置其畫筆“流量”為100%,要不然描邊出來的顏色很淡,沒有辦法進行下一步的載入選區操作。
,
10、在“路徑”面板中右擊“工作路徑”,在彈出的快捷菜單中選擇“描邊路徑”命令,然后在彈出的“描邊路徑”對話框中選擇“畫筆”,單擊“確定”按鈕為路徑描邊,描邊后的效果如圖10所示:

11、返回“圖層”面板中,選中“圖層4”,執行“選擇”/“載入選區”命令,呈螞蟻線狀態,單擊“圖層3”,然后按“Delete”鍵刪除選區內容,面板效果如圖11A所示:
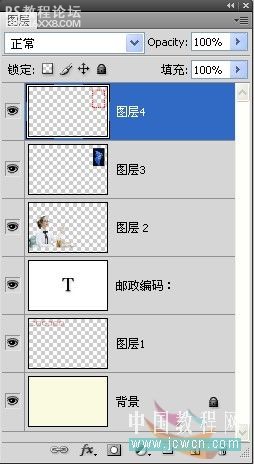
將“圖層4”前面的“小眼睛”按鈕關閉后,效果如圖11B所示:

12、在工具箱中選擇“矩形選框”工具,繪制一個方框,然后執行“編輯”/“描邊”命令,在彈出其對話框中設置其“寬度”為1PX,“位置”為居外,“顏色”為白色,效果如圖12所示:

, 13、描邊后再使用“橫排文本”工具輸入“80分中國郵政”字樣,并設置其大小為8點及顏色為白色,最后放置在合適的位置即可,效果如圖13所示:

14、單擊“創建新圖層”按鈕,使用“橢圓選區”工具繪制一個橢圓,然后執行“編輯”/“描邊”命令,在彈出其對話框中設置其“寬度”為1PX,“位置”為居外,“顏色”為黑色,效果如圖14所示:

15、按“Ctrl+D”組合鍵取消選區。然后在“圖層”面板中按下“Ctrl”鍵單擊這個圖層調出選區,在“路徑”面板中單擊“從選區生成工作路徑”按鈕,如圖15所示:
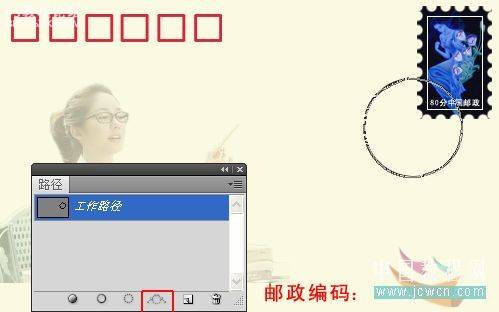
16、在選區被選中的情況下,回到圖層面板,在工具箱中選擇“橫排文本”工具,當路徑轉化為波浪形時,輸入文字,效果如圖16A所示:

再利用此方法輸入另一組“廣西發行”字樣,并按“Ctrl”鍵進行調整,效果如圖16C所示:

, 17、將另一張圖片素材03打開,如圖17A所示:

用“橡皮擦”工具,摳除掉黑色邊框,使其更美觀,效果如圖17B所示:

拖到源文件中,在“圖層”面板中設置其“圖層混合模式”為正片疊底,執行“濾鏡”/“轉換為智能濾鏡”(目的:使圖像在變換大小過程中不會變模糊。)然后,按“Ctrl+T”組合鍵將這張圖片縮小至適當大小,并移動擺放在圓的中央,形成一個郵戳,最后這張用照片制作的信封就完成了,最終效果如圖17C所示:

上一篇:七夕海報,PS制作浪漫七夕海報
下一篇:ps設計2012年超酷的海報教程




























