Photoshop實(shí)例教程:制作融化的雪糕
按Alt Backspace鍵將背景圖層填充為黑色。
單擊“窗口”—“通道”按鈕,進(jìn)入“通道”調(diào)板,新建一個(gè)通道,名為“Alpha1”。
使用工具箱中的“矩形選框工具”在該圖層中選擇一個(gè)矩形的區(qū)域,然后使用“橢圓選框工具”,按住鍵盤中的Shift鍵,拖動(dòng)鼠標(biāo)在當(dāng)前選區(qū)中繪制一個(gè)橢圓選區(qū),得到的選區(qū)(如圖1)所示。

圖1 繪制的選區(qū)
單擊“選擇”—“變換選區(qū)”命令,出現(xiàn)選區(qū)變形框,將選區(qū)調(diào)整為(如圖2)所示的狀態(tài)。

圖2 對(duì)選區(qū)進(jìn)行變形操作
按Enter鍵確認(rèn)選區(qū)的變形操作。接下來將前景色設(shè)置為白色,再按Alt Backspace鍵將選區(qū)填充為白色,效果(如圖3)所示。

圖3 將選區(qū)填充白色后的效果
按Ctrl D鍵去除選區(qū),單擊“圖像”—“旋轉(zhuǎn)畫布”—“90°(順時(shí)針)”命令將畫布旋轉(zhuǎn),旋轉(zhuǎn)后的效果(如圖4)所示。
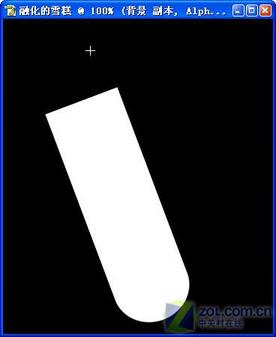
圖4 旋轉(zhuǎn)畫布后的效果
單擊“濾鏡”—“風(fēng)格化”—“風(fēng)”命令,彈出“風(fēng)”對(duì)話框,其中參數(shù)設(shè)置(如圖5)所示,單擊“好”按鈕,效果(如圖6)所示。
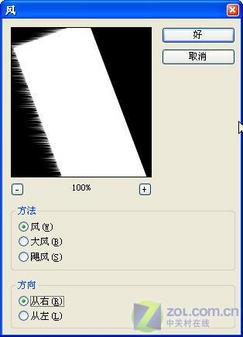
圖5 “風(fēng)”濾鏡參數(shù)設(shè)置
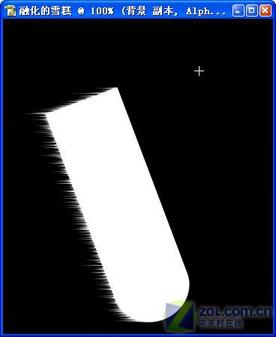
圖6 使用“風(fēng)”濾鏡后的效果
重復(fù)上面的操作兩次或者按Ctrl F鍵,得到的吹風(fēng)效果(如圖7)所示。
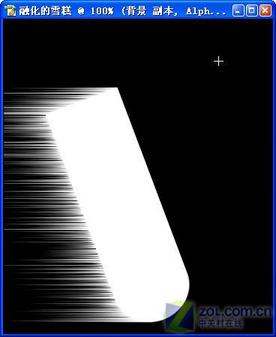
圖7 重復(fù)使用“風(fēng)”濾鏡后的效果
執(zhí)行“圖像”—“旋轉(zhuǎn)畫布”—“90°(逆時(shí)針)”命令,將畫布旋轉(zhuǎn)回到原來的狀態(tài),(如圖8)所示。

圖8 將畫布旋轉(zhuǎn)回原來的狀態(tài)
單擊“濾鏡”—“素描”—“圖章”命令,彈出“圖章”對(duì)話框,參數(shù)設(shè)置(如圖9)所示。
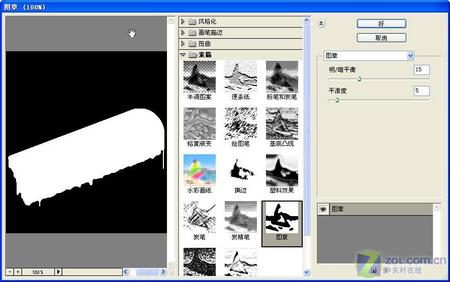
圖9 “圖章”濾鏡參數(shù)設(shè)置
單擊“好”按鈕,效果(如圖10)所示。

圖10 使用“圖章”濾鏡后的效果
單擊“濾鏡”—“素描”—“塑料效果”命令,彈出“塑料效果”對(duì)話框,參數(shù)設(shè)置(如圖11)所示,單擊“好”按鈕,就會(huì)出現(xiàn)想要的效果。

圖11 “塑料效果”濾鏡參數(shù)設(shè)置
進(jìn)入“圖層”調(diào)板,新建一個(gè)圖層,名為“圖層1”。
選中這個(gè)剛剛新建的圖層,然后單擊“選擇”—“載入選區(qū)” 命令,彈出“載入選區(qū)”對(duì)話框,(如圖12)所示設(shè)置選項(xiàng),單擊“好”按鈕,得到(如圖13)所示的選區(qū)。

圖12 “載入選區(qū)”對(duì)話框

圖13 載入的選區(qū)
將前景色設(shè)置為你向要的雪糕的顏色,按Alt Backspace鍵將選區(qū)填充為剛剛設(shè)置的前景色,再按Ctrl D鍵去除選區(qū),效果(如圖14)所示。

圖14 填充效果
進(jìn)入“圖層”調(diào)板,然后在背景圖層和“圖層1”之間新建一個(gè)圖層,名為“圖層2”。使用工具箱中的“矩形選框工具”,在該圖層中選擇一個(gè)矩形的區(qū)域,(如圖15)所示。

圖15 繪制的矩形選區(qū)
單擊“選擇”—“變換選區(qū)”命令,出現(xiàn)選區(qū)變形框,將選區(qū)調(diào)整為(如圖16)所示的狀態(tài)。

圖16 對(duì)選區(qū)進(jìn)行變形操作
按Enter鍵確認(rèn)選區(qū)的變形操作,將前景色設(shè)置為灰色(R:204 G:204 B:204)。按Alt Backspace鍵將選區(qū)填充為前景色,再按Ctrl D鍵取消選區(qū),使用橡皮擦工具將與雪糕圖形重疊的一部分圖形擦去,效果(如圖17)所示。

圖17 將選區(qū)填充前景色后的效果
然后單擊“圖層”—“圖層樣式”—“斜面和浮雕”命令,出現(xiàn)“圖層樣式”對(duì)話框,其中參數(shù)設(shè)置(如圖18)所示。
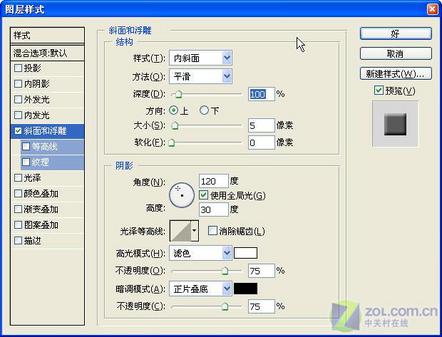
圖18 “斜面和浮雕”樣式參數(shù)設(shè)置
單擊“好”按鈕,效果(如圖19)所示,這樣融化的雪糕效果就完成了。

圖19 使用“斜面和浮雕”樣式后的效果



























