Photoshop照片合成教程:《集結號》海報
2022-12-26 06:48:16
來源/作者: /
己有:16人學習過
Photoshop照片合成教程:《集結號》海報來源:照片處理網
本教程通過大量的素材融在一起制作出逼真的戰場效果,教程中為了增強效果也多次使用動作來完成許多精彩的效果!
最終效果

photoshop
素材1

photoshop
素材2

photoshop
素材3
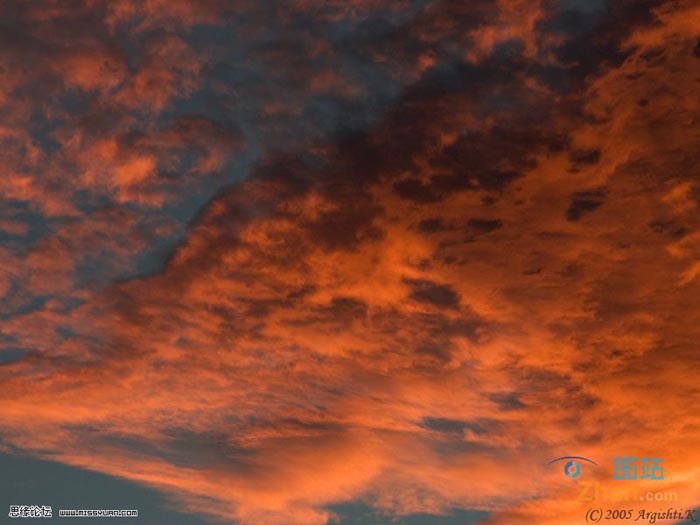
photoshop
素材4

photoshop
素材5

photoshop
1.打開素材1和素材2,把素材2拖到素材1的文件中,調節和擺放好圖片的大小和位置。添加圖層蒙版,用黑色畫筆涂抹不需要的部分,注意調節畫筆的大小和不透明度。

photoshop
2.合并圖層,播放電影動作

photoshop
3.合并所有圖層,調入素材圖片3,圖層混合模式改為“亮光”,并復制一層,這一步為后面的造光和積色點打下基礎。

photoshop
5.按Ctrl E 合并圖層,添加圖層蒙版,用黑色畫筆,調節好畫筆的大小和不透明度。在人物處刻畫。 網頁教學網
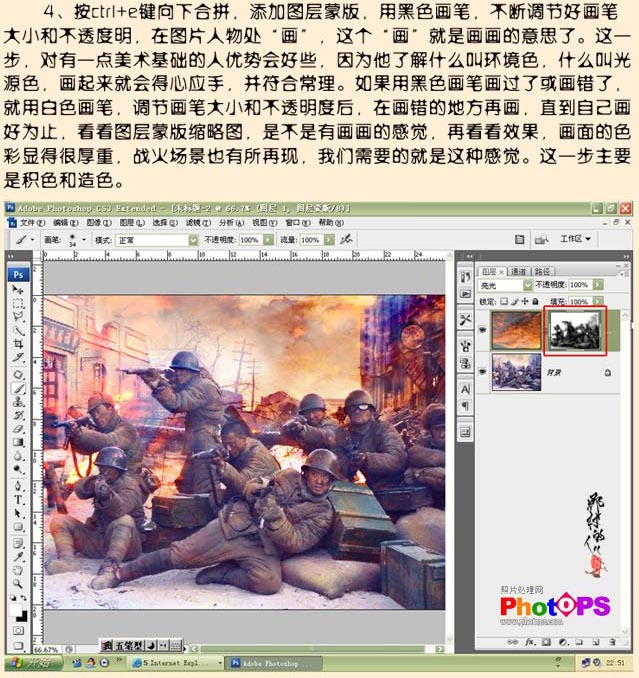
photoshop
5.合并圖層,繼續播放電影動作

photoshop
6.關閉可選顏色圖層,把背景副本圖片不透明度降為11%
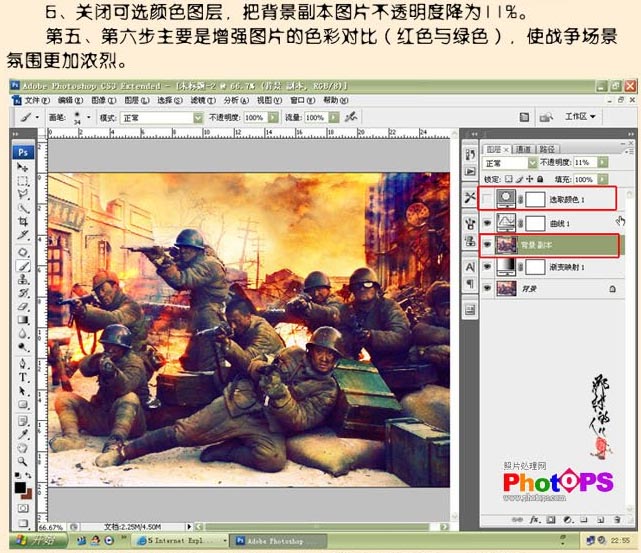
photoshop
7.調入素材4,調整好大小。

photoshop
8.圖層混合模式改為“亮光”,添加圖層蒙版,用黑色畫筆在天空及高光處涂抹。

photoshop
9.蓋印圖層,播放通道銳化動作。
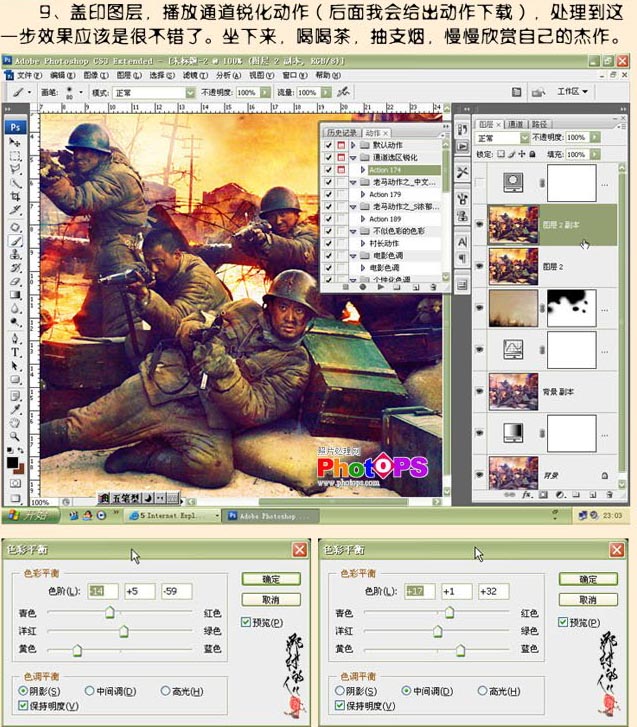
photoshop
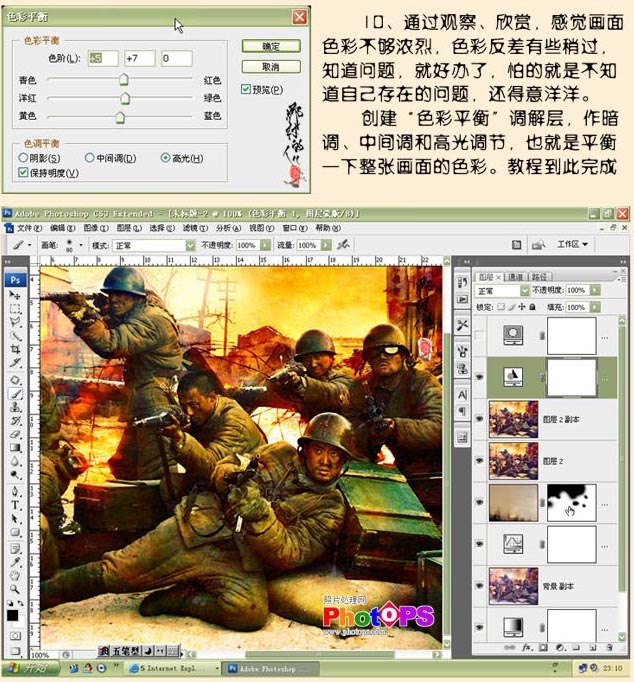
photoshop

photoshop
本教程通過大量的素材融在一起制作出逼真的戰場效果,教程中為了增強效果也多次使用動作來完成許多精彩的效果!
最終效果

photoshop
素材1

photoshop
素材2

photoshop
素材3
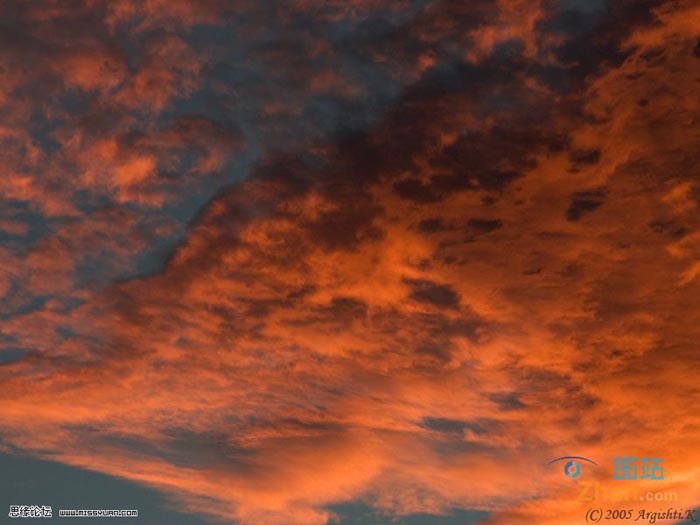
photoshop
素材4

photoshop
素材5

photoshop
1.打開素材1和素材2,把素材2拖到素材1的文件中,調節和擺放好圖片的大小和位置。添加圖層蒙版,用黑色畫筆涂抹不需要的部分,注意調節畫筆的大小和不透明度。

photoshop
2.合并圖層,播放電影動作

photoshop
3.合并所有圖層,調入素材圖片3,圖層混合模式改為“亮光”,并復制一層,這一步為后面的造光和積色點打下基礎。

photoshop
5.按Ctrl E 合并圖層,添加圖層蒙版,用黑色畫筆,調節好畫筆的大小和不透明度。在人物處刻畫。 網頁教學網
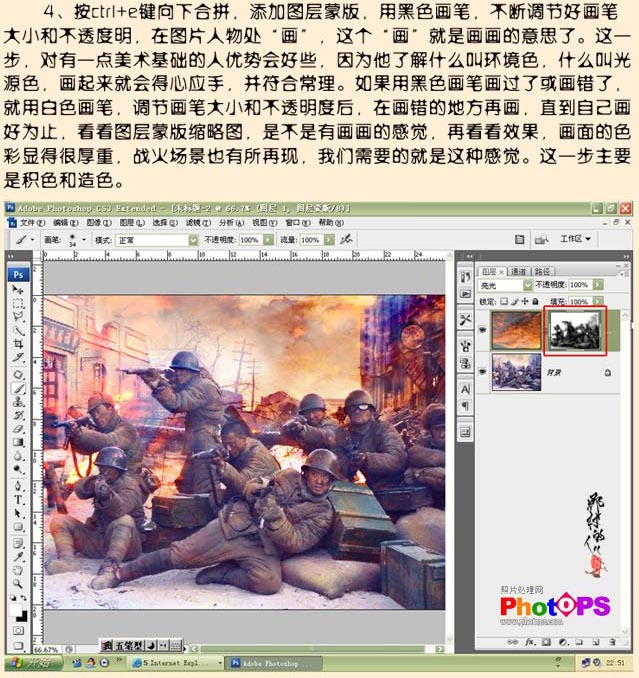
photoshop
5.合并圖層,繼續播放電影動作

photoshop
6.關閉可選顏色圖層,把背景副本圖片不透明度降為11%
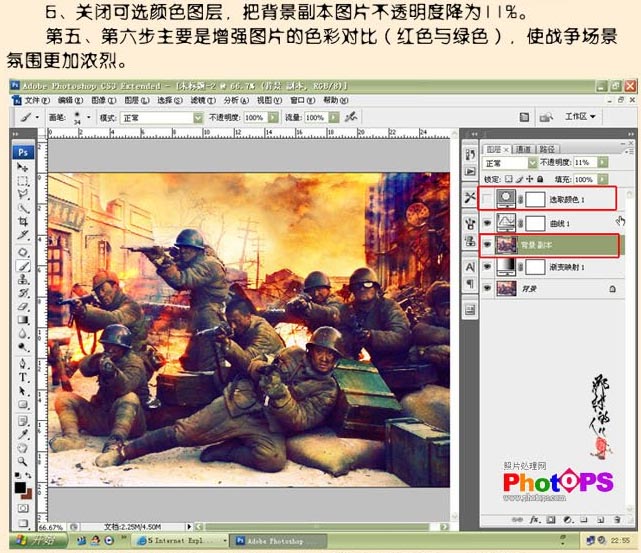
photoshop
7.調入素材4,調整好大小。

photoshop
8.圖層混合模式改為“亮光”,添加圖層蒙版,用黑色畫筆在天空及高光處涂抹。

photoshop
9.蓋印圖層,播放通道銳化動作。
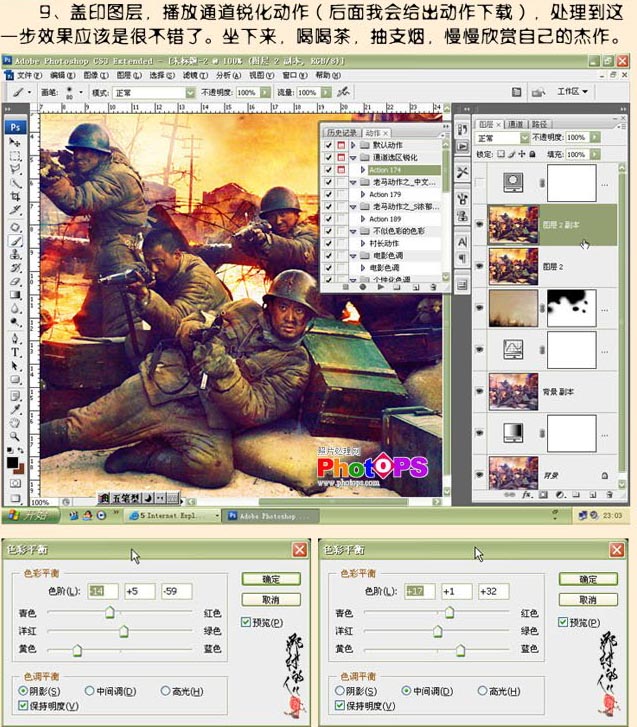
photoshop
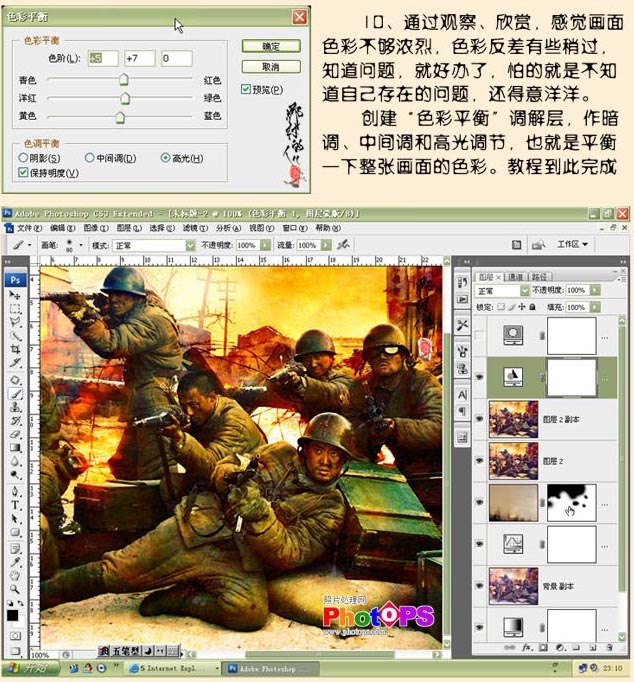
photoshop

photoshop
搜索更多相關主題的帖子:photoshop教程 平面設計教程 photoshop
上一篇:自定義畫筆:野獸毛皮




























