ps設計復古風格的行星主題海報教程
現在讓我們來掩蓋一些云層使它更好的融入我們的場景。
接著,圖層 > 圖層蒙版 > 顯示全部 ,或者直接點擊圖層下方的添加矢量蒙版。
選擇筆刷工具(B)并把筆刷硬度調到0%。開始在云的頂部和底部畫,使得我們最終能夠得到更自然的云。

現在我們需要云朵融入背景。首先從工具面板選擇漸變工具(G),把前景顏色設置為白色(# ffffff)。在選項欄,設置漸變工具從前景色到透明的漸變預設,并選擇漸變對稱的方式。
設置好之后,從云層的底部拉一個漸變到云層的頂部。
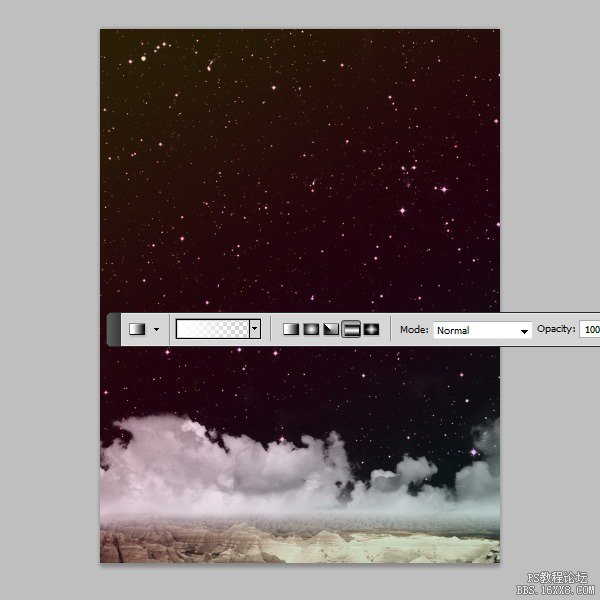
第六步:創建行星
接下來,我們要用一個紋理貼圖給我們的作品添加一個行星。(素材有)
選擇橢圓選框工具,按住Shift,做一個完美的正圓,然后在材質上創建一個圓形選區。通過圖層 > 復制圖層(Ctrl+C)去復制選中的圖層。我們現在可以隱藏原始圖層了。
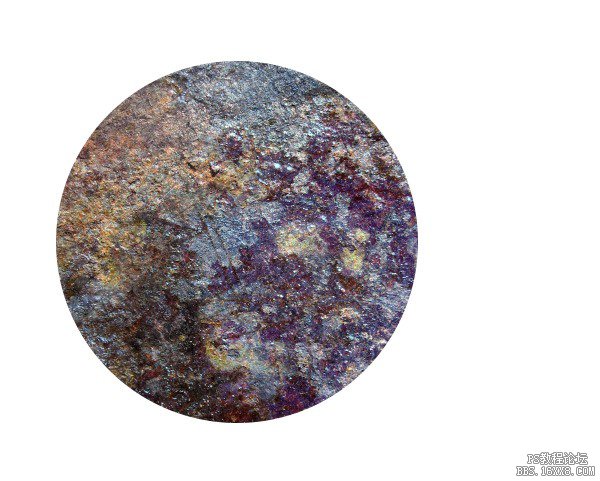
現在,我們要給我們的星球加入一些微妙的條紋。創建一個新圖層,然后使用矩形選框工具創建一些隨機的矩形,穿過行星。選區填充黑色(# 000000)使用 編輯 > 填充(Shift+F5)
濾鏡 > 模糊 > 高斯模糊,半徑設置為 20 px,然后確定。該濾鏡能讓條紋更加柔和和自然。
選擇 > 載入選區,勾選 反選 選項,然后按下OK,或者按住Ctrl點擊該圖層,然后Ctrl+Shift+I,確保你選擇的是條紋圖層,然后刪除不需要的部分條紋。
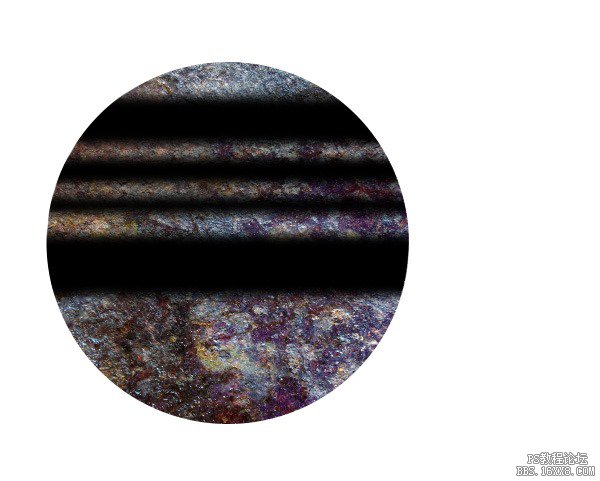
現在我們要降低行星的顏色。圖像 > 調整 > 色相/飽和度,快捷鍵Ctrl+U,降低飽和度到-100。
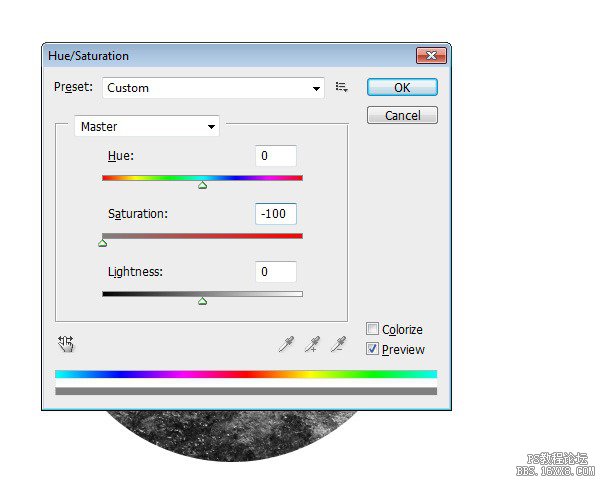
讓我們給星球添加更多的東西,我們可以說,讓它看起來更像行星。點擊行星圖層,選擇 > 載入選區(按住Ctrl點擊該圖層),然后選擇 濾鏡 > 扭曲 > 球面化。更改數量為50%,并單擊“確定”應用這個濾鏡。
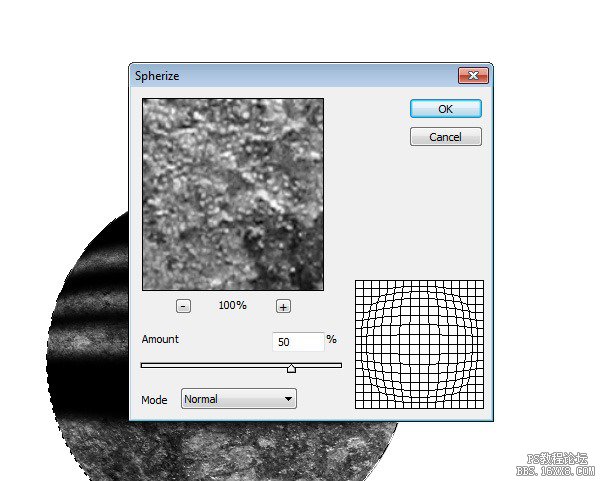
對條紋圖層重復使用上面這個濾鏡,直接按快捷鍵Ctrl + F(上次濾鏡操作)。
變化的條紋層的不透明度設為80%。
隱藏背景層(如果有)然后圖層 > 合并可見圖層(Ctrl+Shift+E)。
然后,對地球圖層的大小進行調整以適配場景,然后把它放在云圖層的后面。
標簽(TAG) 海報設計 經驗分享 ps教程 @噠叔幾鬼閑_So_Lazy_
上一篇:用ps制作簡易水泡




























