Photoshop制作逼真蜻蜓翅膀
 1.新建一個500X500DPI,白色背景,RGB模式的文件。
1.新建一個500X500DPI,白色背景,RGB模式的文件。 2.新建圖層1,用鋼筆工具鉤出蜻蜓翅膀的輪廓(圖1)。
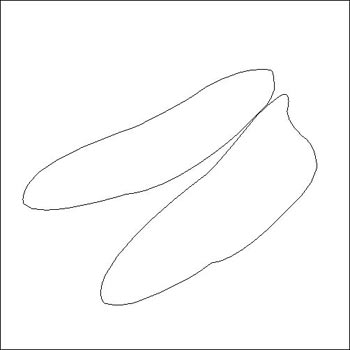 圖1 3.新建圖層2,將前景色設置為黑色,背景色設置為白色(也就是恢復默認設置),將圖層2填充為白色,使用菜單-濾鏡-紋理-染色玻璃效果,單元格大小設置為2,邊框粗細設置為1,光照強度為0(圖2)。
圖1 3.新建圖層2,將前景色設置為黑色,背景色設置為白色(也就是恢復默認設置),將圖層2填充為白色,使用菜單-濾鏡-紋理-染色玻璃效果,單元格大小設置為2,邊框粗細設置為1,光照強度為0(圖2)。 圖2 4.按CTRL T把圖層2拉到如(圖3)樣子。
圖2 4.按CTRL T把圖層2拉到如(圖3)樣子。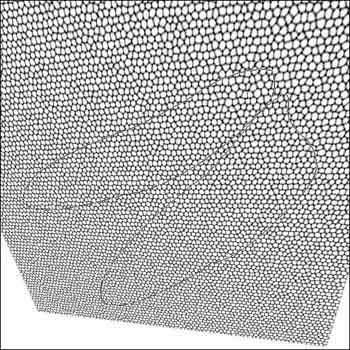 圖3 5.回到圖層1,將先前勾好的翅膀的路徑分別轉換為選區,并用漸變填充,將選區分別填充為(圖4)樣子不要刪除路徑。
圖3 5.回到圖層1,將先前勾好的翅膀的路徑分別轉換為選區,并用漸變填充,將選區分別填充為(圖4)樣子不要刪除路徑。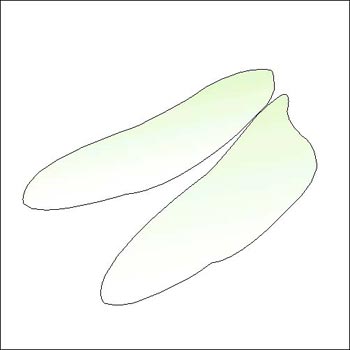
6.再回到圖層2,將路徑轉為選區,按CTRL SHIFT I反選,按DELETE刪除,按CTRL D取消選區,再按CTRL I將顏色反轉,將其不透明度設置為10左右,圖層混合模式設置為差值,再雙擊圖層,在彈出的圖層混合選項中選擇描邊效果,描邊顏色選擇黑色,大小設置為1個象素,位置選擇內部(圖5) 圖5 7.雙擊圖層1,在彈出的混合選項中選擇內陰影效果,并做如(圖6)般設置,完成如(圖7)。
圖5 7.雙擊圖層1,在彈出的混合選項中選擇內陰影效果,并做如(圖6)般設置,完成如(圖7)。 圖6
圖6 圖7 8.新建圖層3,用鋼筆工具把蜻蜓翅膀上的主要經絡勾勒出來(圖8)。
圖7 8.新建圖層3,用鋼筆工具把蜻蜓翅膀上的主要經絡勾勒出來(圖8)。 圖8 9.將前景色設置為R:200,G:200,B:200,并將畫筆的筆觸大小設置為1個象素,并用此路徑進行描邊(圖9)
圖8 9.將前景色設置為R:200,G:200,B:200,并將畫筆的筆觸大小設置為1個象素,并用此路徑進行描邊(圖9) 圖9
圖9
10.用橡皮擦工具,將不透明度降低至10左右,把經絡的末梢部分自然的擦淡點,并用加深工具將局部的幾根主要經絡的顏色加深(圖10)。 圖10 11.新建圖層4,用鋼筆工具把蜻蜓翅膀上的花紋連同翅膀邊緣部分勾出來(圖11)。
圖10 11.新建圖層4,用鋼筆工具把蜻蜓翅膀上的花紋連同翅膀邊緣部分勾出來(圖11)。 圖11 12.把路徑轉為選區,并用畫筆對其上色(圖12)。
圖11 12.把路徑轉為選區,并用畫筆對其上色(圖12)。 圖12 13.用鋼筆工具將翅膀的下部鉤出,轉為選取填色(圖13)然后把此圖層的不透明度設置為50%,把圖層混合模式設置為疊加(圖14)。
圖12 13.用鋼筆工具將翅膀的下部鉤出,轉為選取填色(圖13)然后把此圖層的不透明度設置為50%,把圖層混合模式設置為疊加(圖14)。 圖13
圖13 圖14 14.好了,基本就這樣,具體的細節或顏色之類的可以調節圖層1的顏色來改變,或者自己發揮一下了!這里就不說了。(圖15)
圖14 14.好了,基本就這樣,具體的細節或顏色之類的可以調節圖層1的顏色來改變,或者自己發揮一下了!這里就不說了。(圖15)

























