ps制作漂亮的剪影海報教程
24、很好,現在在圖層效果上右擊,并選擇“創建圖層”,這樣就會產生一個效果圖層。
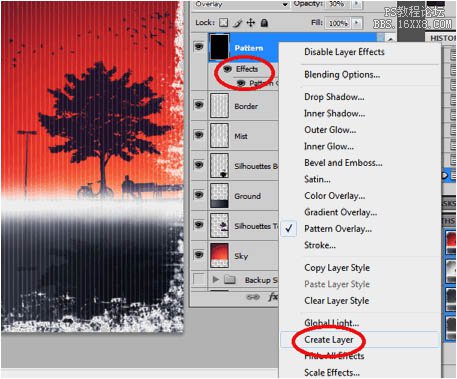
25、現在,選中如圖所示的兩個圖層并調用自由變換工具,逆時針旋轉45度并如圖放置它們的位置,完成后,按回車鍵。

26、復制這兩個圖層,并把復制出來的新圖層移動到圖片下方的位置,覆蓋圖片剩下的部分。你現在可以把這些圖層就留在這兒,但我的建議是你最好整理下這些圖層,把原圖層刪除而只保留效果圖層。
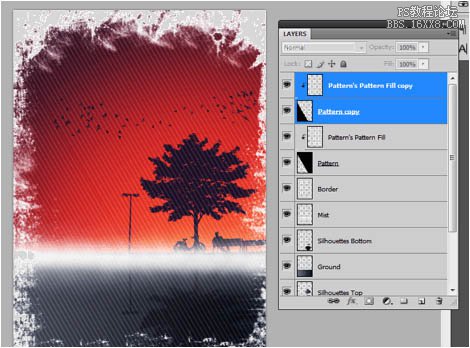
27、現在我們要對我們的作品做一些小修飾了。選擇“薄霧”圖層,然后按Ctrl+ I將它填充為黑色,將圖層的混合模式改為疊加。
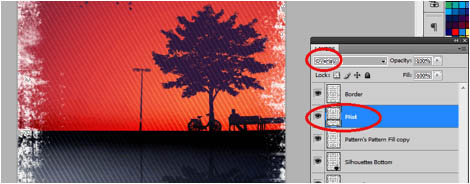
28、然后選擇“邊框”圖層,混合方式同樣改為疊加,并修改不透明度為80%。
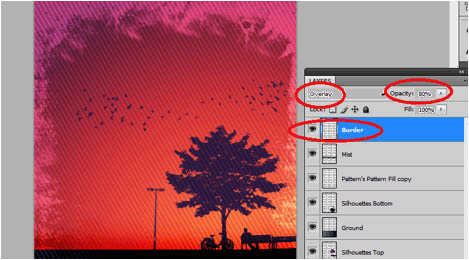
29、最后,打上文字,我們的設計就算完成了。對于這樣的設計,無襯線字體是最好的選擇方案,同樣值得注意的是,你可以通過改變文字的大小和間距來創建一些效果。
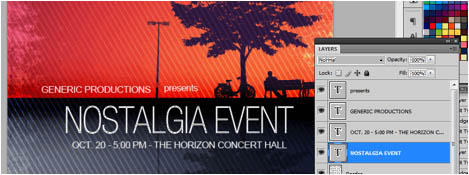
最終效果:

上一篇:Ps教程-抽象光條背景


























