ps設計炫酷的光線形狀元素
2022-12-26 06:37:25
來源/作者: /
己有:17人學習過
5、首先,降低填充不透明度( 混合位于高級混合選項下 )為0%。 我們要添加一個外發光和漸變疊加。
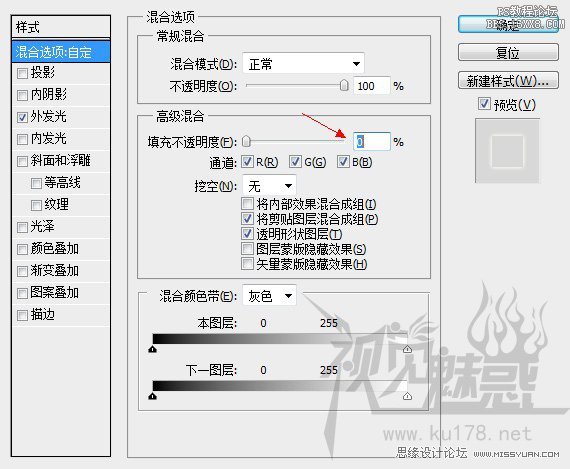
外發光:混合模式設置為顏色減淡,不透明度為80%,設置顏色為白色,大小80px。
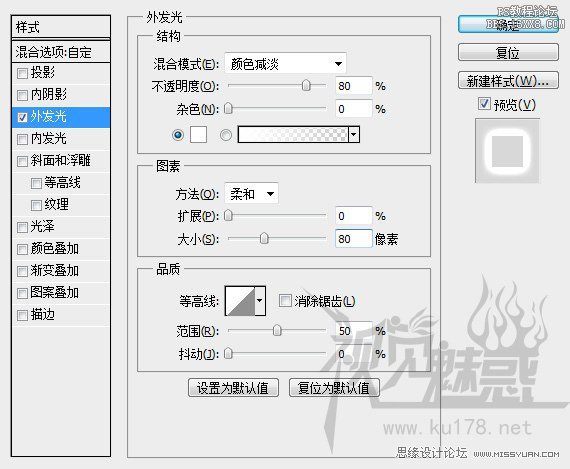
漸變疊加:混合模式為顏色,然后選擇色譜“暗譜”, 改變角度為-45 °,縮放70%。
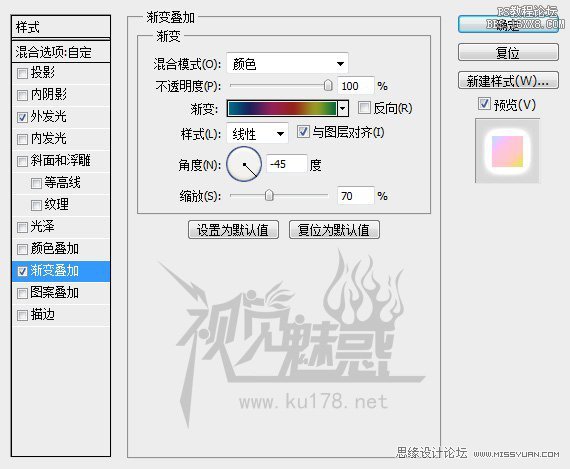
應該得到以下效果
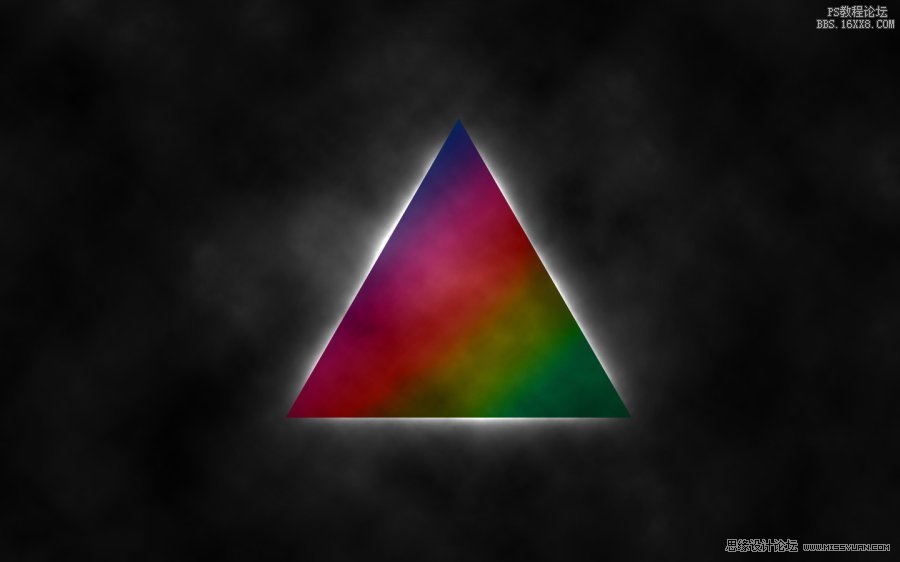
6、創建第二個三角形
現在,復制第一個三角形的圖層,按ctrl+t使他變形,然后按住Shift+Alt縮放。 放置在第一個三角形的中間。

7、調整第二個三角形的風格
我們要讓第二個三角形層風格變點暗,所以, 填充調整為60%。 雙擊圖層打開圖層樣式,并禁用漸變疊加。 然后,改變外發光不透明度為100%。
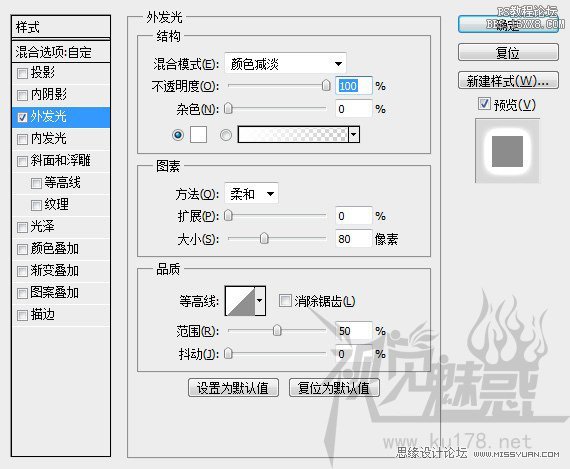
得到以下效果

上一篇:用ps制作簡易圖章




























