Photoshop制作五顏六色的可愛氣泡
網絡上有很多介紹氣泡的制作方法,有些是直接用圖層樣式來做,有的是用畫筆來做。下面的教程使用畫筆來完成的。不過色彩和層次都復雜很多。制作的時候要有耐心。
最終效果

1、新建一個600 * 600像素的文件,選擇漸變工具,顏色設置如圖1,拉出圖2所示的徑向漸變。
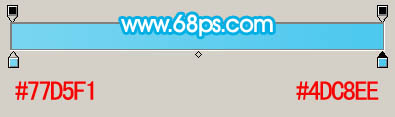
<圖1>
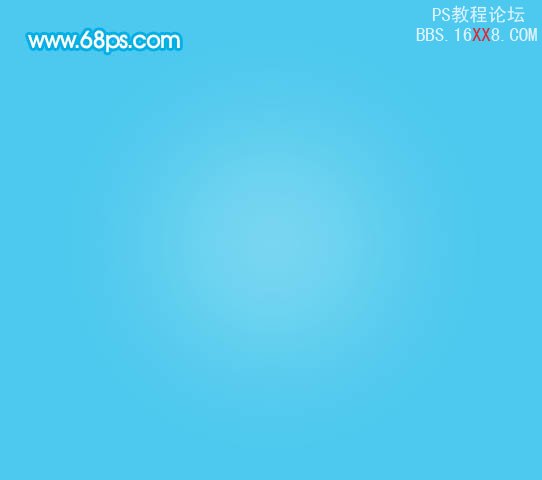
<圖2>
2、按Ctrl + R 調出標尺,拉兩條相交的參照線,如下圖。
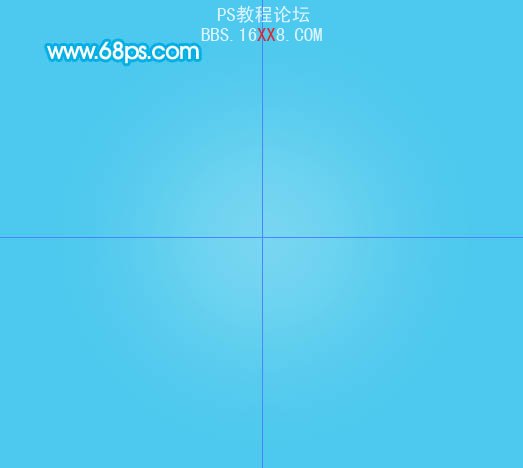
<圖3>
3、新建一個圖層,選擇橢圓選框工具,以參照線交點為圓心,按住Alt + Shift 鍵拉一個正圓選區如下圖。把前景顏色設置為:#439AFC,選擇畫筆工具,畫筆不透明度設置為:10%左右,然后在正義的底部涂上淡淡的藍色調,如下圖。

<圖4> 4、保持選區,新建一個圖層,用白色畫筆把邊緣涂上淡淡的白色,如下圖。

<圖5>
5、保持選區,新建一個圖層,用不同的顏色把邊緣涂上彩色,大致效果如下圖。
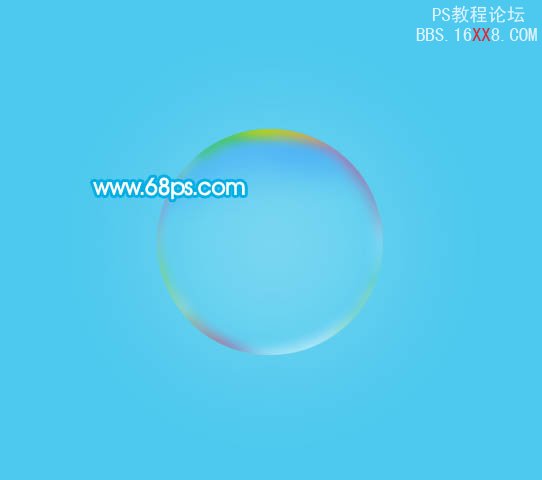
<圖6>
6、新建一個圖層,用鋼筆勾出下圖所示的選區,按Ctrl + Alt + D 羽化2個像素后填充橙色。

<圖7> 7、新建一個圖層,用鋼筆勾出下圖所示的選區,填充顏色:#DAAA46,頂部用橡皮擦點透明效果。鎖定圖層后用不同的顏色涂上彩色,效果如圖9,10。

<圖8>
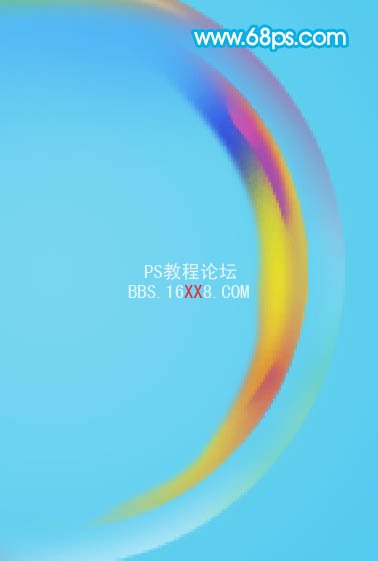
<圖9>

<圖10>
8、新建一個圖層,同上的方法制作左邊的彩色光帶,如圖11,12。

<圖11>

<圖12>
9、新建一個圖層,把圖13所示的選區部分加上一些高光,效果如圖14。

<圖13>

<圖14>
10、同樣的方法把底部也涂上高光。

<圖15>

<圖16> 11、新建一個圖層,用橢圓工具拉出下圖所示的正圓選區,底部涂上淡淡的紫色。

<圖17>
12、保持選區,新建一個圖層,用白色畫筆涂上高光。

<圖18>

<圖19>
13、新建一個圖層,同樣的方法加上一些細小的彩色帶,效果如下圖。

<圖20>
14、最后調整下亮度和細節,完成最終效果。

<圖21>
上一篇:商業實戰 - 來杯茶




























