photoshop制作中秋風格的節(jié)日賀卡
“露從今夜白,月是故鄉(xiāng)明。”中秋佳節(jié),月圓人圓事事圓。在這個團聚的好日子里,祝大家萬事如意。在此,與大家共同學習一下photoshop中秋賀卡的制作,不足之處還望指正。下面先看一下最終效果圖。

最終效果圖
1、打開photoshop CS4軟件,執(zhí)行菜單:“文件”/“新建”(快捷鍵Ctrl+N),彈出“新建”對話框,命名文件為:中秋賀卡制作,寬度設置為:300毫米,高度設置為:150毫米,分辨率設置為:72像素/英寸,如圖1所示,然后單擊“確定”按鈕 完成新建。
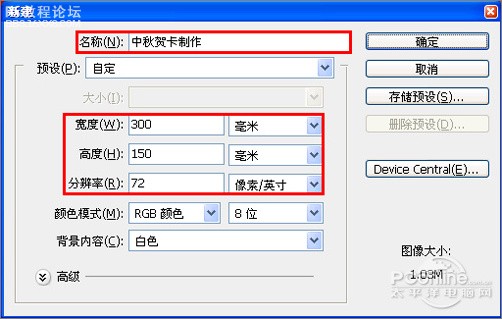
圖1
2、選擇工具箱中的漸變工具,在工具選項欄上設置漸變類型為:線性漸變,單擊漸變編輯器按鈕,彈出“漸變編輯器”對話框,設置漸變顏色如圖2所示。
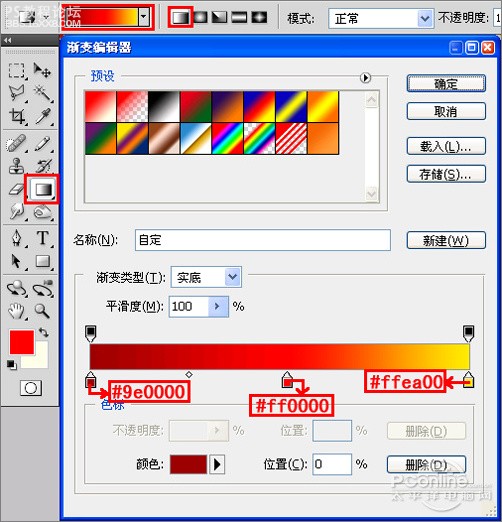
圖2
3、在選擇“背景”圖層的狀態(tài)下,利用漸變工具從左向右拖動,填充漸變顏色效果,如圖3所示。
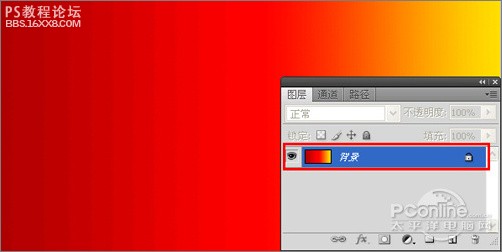
圖3
4、選擇工具箱中的直排文字工具,在頁面中輸入詩句,設置文字字體為:方正小篆體,字號設置為:25點,文字顏色設置為:黃色,如圖4所示。
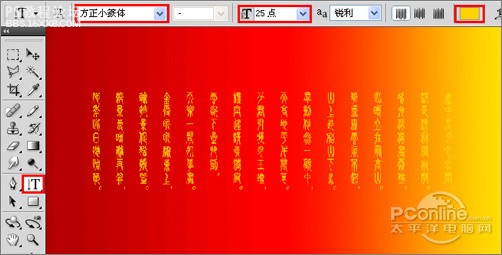
圖4
5、復選背景圖層和文字圖層,然后鼠標單擊工具選項欄上的水平居中對齊和垂直居中對齊,將文字對齊于頁面之中,如圖5所示。
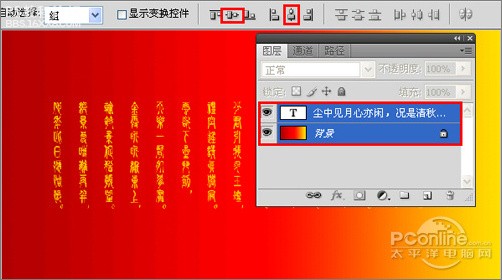
圖5
6、選擇文字圖層,鼠標單擊圖層面板下方的添加圖層蒙板按鈕給文字層添加蒙板。選擇工具箱中的漸變工具,在工具選項欄中選擇漸變?yōu)閺那熬吧奖尘吧珴u變,漸變類型為線性漸變,在選擇圖層蒙板的狀態(tài)下,利用漸變工具拖曳蒙板漸變效果,如圖6所示。
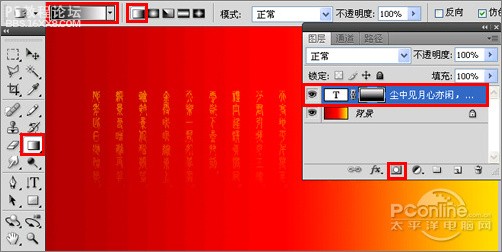
圖6
7、執(zhí)行菜單:“文字”/“置入”,置入花紋素材,適當的調整花紋素材的大小與旋轉角度,將花紋放置于頁面的右側,如圖7所示。(完成素材調整后,需要把素材層進行柵格化)
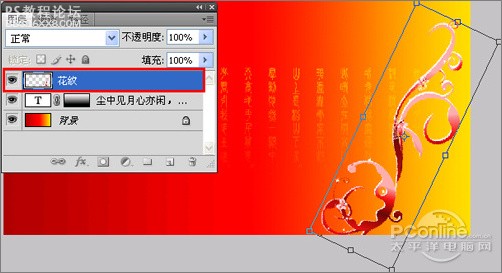
圖7
8、選擇工具箱中的橢圓選框工具,在右上角處繪制一個橢圓形,如圖8所示。

圖8
上一篇:變形命令為易拉罐印上包裝圖案




























