巧用Photoshop濾鏡制作木樁
2022-12-26 06:29:58
來源/作者: /
己有:48人學習過
巧用Photoshop濾鏡制作木樁文/肖明德 Photoshop6.0里面有很多濾鏡,巧用這些濾鏡可以制作出各種各樣的圖像效果。通過本例你可以學習靈活應用Photoshop6.0的一些基本濾鏡制作木樁的方法。
下面是具體的操作步驟:
1.啟動Photoshop。
2.選擇File菜單,單擊NEW命令(或按快捷鍵ctrl n),彈出new對話框,如圖1所示。
4.單擊顏色對話框,把前景色設為如圖2所示。
7.點擊通道(Channel)面板,新建一個通道為Alpha 1。選擇主菜單Filter,選取Noise(雜點),點擊Add Noise(添加雜點),如圖5所示。
8.選擇主菜單Filter,選取Blur(模糊),點擊Motion Blur(運動模糊),會出現圖6所示。
9.選擇菜單Filter,選取Other(其它),點擊Offset(偏移),會出現圖7所示。
10.重復第8步,只是在Horizontal(水平)輸入90. Vertical(垂直)為:5,其它不變。
11.選擇菜單Image(圖像),選取Adjust(調整),點擊Brightness/Contrast(亮度/對比度),會出現圖8所示。
13.回到圖層面板,新建一個圖層為Layer 1,用Ctrl D快捷鍵把背景設為黑色。
14.選擇主菜單Image,選取Adjust,點擊Hue/Saturation(顏色/飽和度)(或者通過快捷鍵ctrl U),會出現圖10所示。
15.選擇主菜單Image,選取Adjust,點擊Levels(或按快捷鍵ctrl L),顯示圖11所示對話框。
17.選擇菜單Filter,選取Distort(扭曲),點擊Spherize(球面化),顯示圖14所示對話框。
18.按下Ctrl F組合鍵重復濾鏡,再按下Ctrl E組合鍵合并圖層。
19.選擇菜單Filter,選取Artistic(藝術效果),點擊Film Grain(膠片顆粒),出現圖15所示對話框。
20.選擇菜單Edit,點擊Free Transform(自由變換),調整圖形,結果如圖16所示。
26.選擇菜單Filter,選取Distort(扭曲),點擊Twirl(旋轉扭曲),會彈出圖23所示。
下面是具體的操作步驟:
1.啟動Photoshop。
2.選擇File菜單,單擊NEW命令(或按快捷鍵ctrl n),彈出new對話框,如圖1所示。
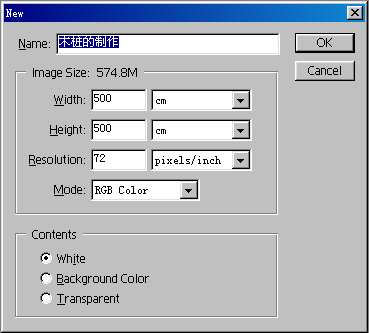
圖1
4.單擊顏色對話框,把前景色設為如圖2所示。
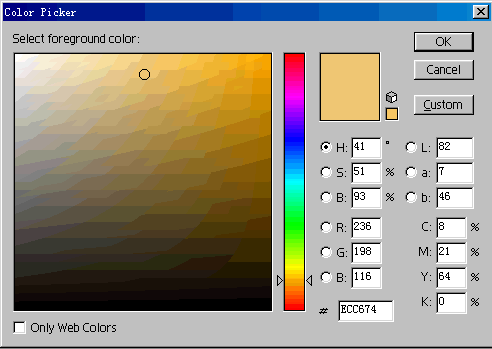
圖2
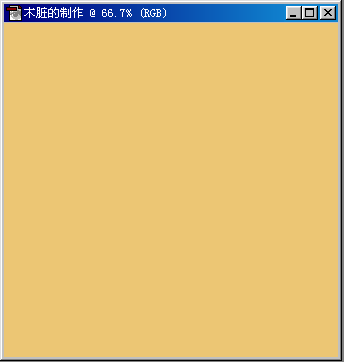
圖3
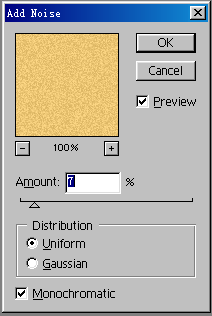
圖4
7.點擊通道(Channel)面板,新建一個通道為Alpha 1。選擇主菜單Filter,選取Noise(雜點),點擊Add Noise(添加雜點),如圖5所示。

圖5
8.選擇主菜單Filter,選取Blur(模糊),點擊Motion Blur(運動模糊),會出現圖6所示。
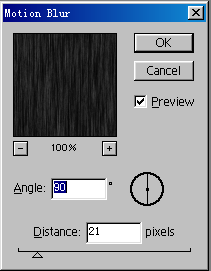
圖6
9.選擇菜單Filter,選取Other(其它),點擊Offset(偏移),會出現圖7所示。

圖7
10.重復第8步,只是在Horizontal(水平)輸入90. Vertical(垂直)為:5,其它不變。
11.選擇菜單Image(圖像),選取Adjust(調整),點擊Brightness/Contrast(亮度/對比度),會出現圖8所示。
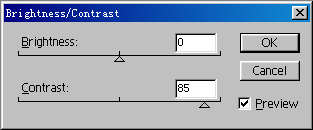
圖8
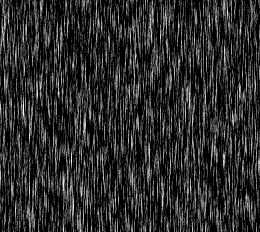
圖9
13.回到圖層面板,新建一個圖層為Layer 1,用Ctrl D快捷鍵把背景設為黑色。
14.選擇主菜單Image,選取Adjust,點擊Hue/Saturation(顏色/飽和度)(或者通過快捷鍵ctrl U),會出現圖10所示。

圖10
15.選擇主菜單Image,選取Adjust,點擊Levels(或按快捷鍵ctrl L),顯示圖11所示對話框。
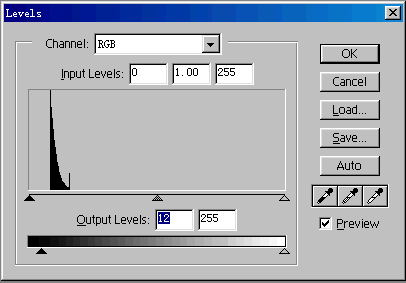
圖11

圖12
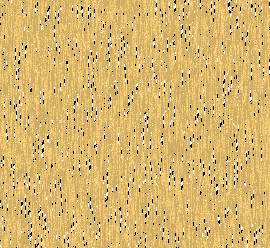
圖13
17.選擇菜單Filter,選取Distort(扭曲),點擊Spherize(球面化),顯示圖14所示對話框。

圖14
18.按下Ctrl F組合鍵重復濾鏡,再按下Ctrl E組合鍵合并圖層。
19.選擇菜單Filter,選取Artistic(藝術效果),點擊Film Grain(膠片顆粒),出現圖15所示對話框。
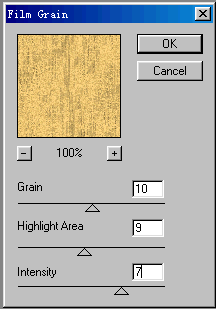
圖15
20.選擇菜單Edit,點擊Free Transform(自由變換),調整圖形,結果如圖16所示。

圖16
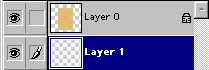
圖17
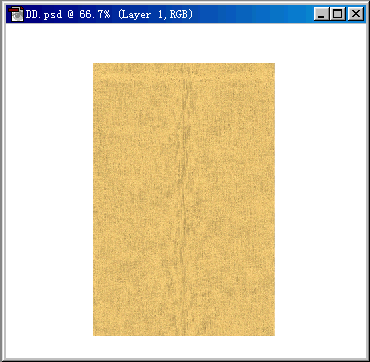
圖18
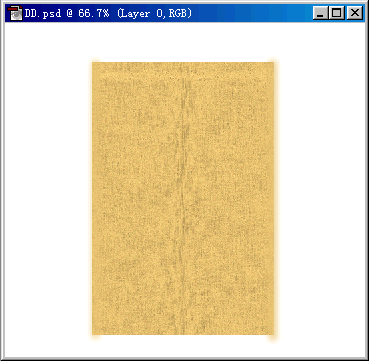
圖19

圖20

圖21
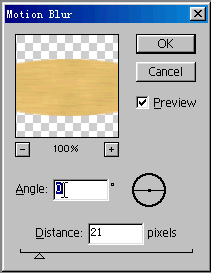
圖22
26.選擇菜單Filter,選取Distort(扭曲),點擊Twirl(旋轉扭曲),會彈出圖23所示。
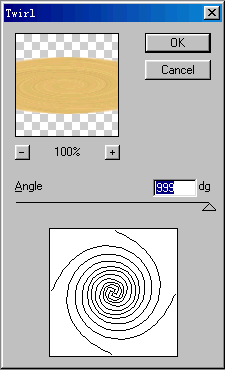
圖23

圖24
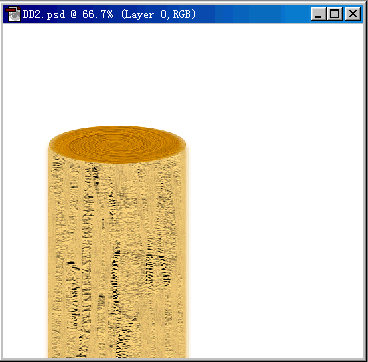
圖25

圖26

圖27
搜索更多相關主題的帖子:木樁 濾鏡 Photoshop 對話框 制作
簡單的,我們教你,深奧的,你來分享上一篇:PS平鋪背景制作教程
下一篇:ps漂亮的放射光線背景教程




























