用PS把自己的照片做成個性卡片
2022-12-26 05:31:58
來源/作者: /
己有:148人學習過
用PS把自己的照片做成個性卡片

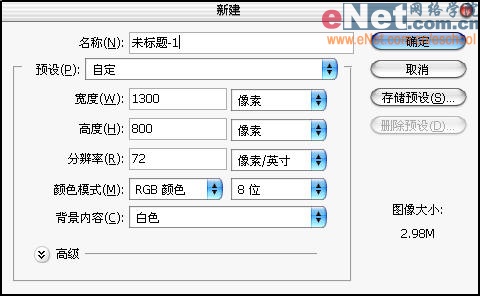
2.新建圖層,按一次D鍵,這樣可以快速將前景色和背景色分別設置為黑色和白色。接著執行菜單欄中的濾鏡/渲染/云彩,從而得到黑白云彩效果。如圖2。
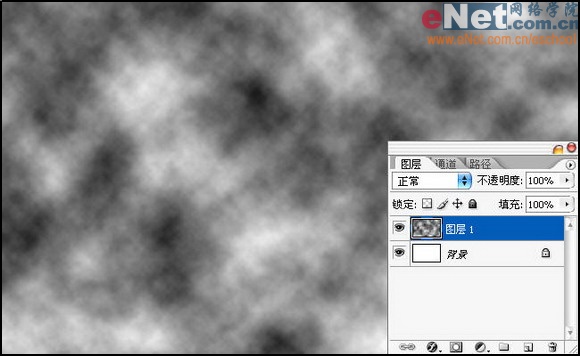
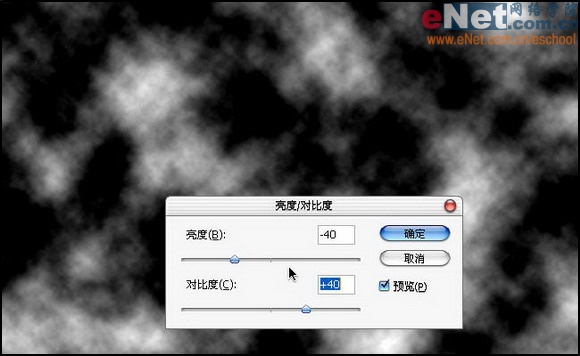
4.緊接著執行色彩范圍命令,顏色容差設為80,選取白色范圍。如圖4。
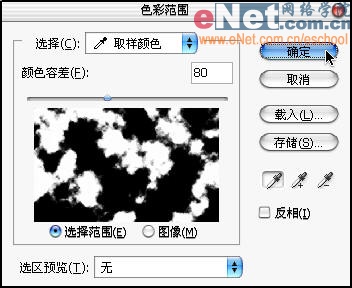
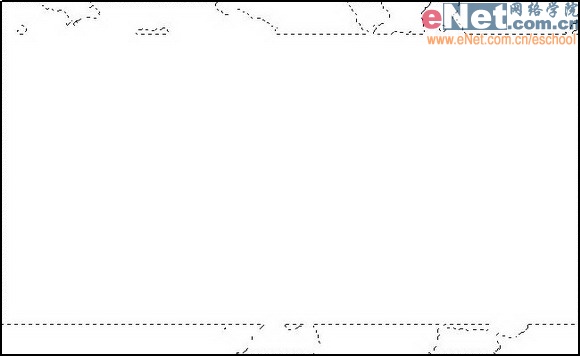
6.新建圖層,將組合的選區填充白色,并對其進行圖層樣式的添加。選擇內發光,將大小設置為25像素。如圖6。
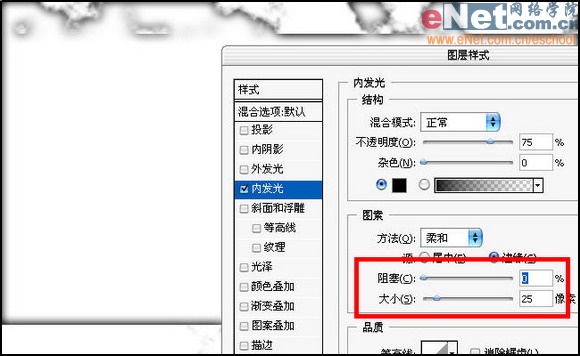
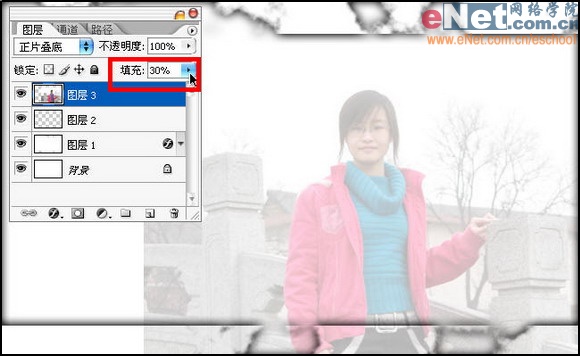
8.在工具欄中選擇橡皮工具,使用橡皮工具將素材照片不需要的部分擦除,這里需要有朦朧漸隱的效果,千萬別擦得過于刻板。要做到這一點需要對橡皮工具進行相應的設置,選用硬度為0%的畫筆,并將流量設置為10%以下,這樣便于控制,這里我設置的是2%。如圖8。
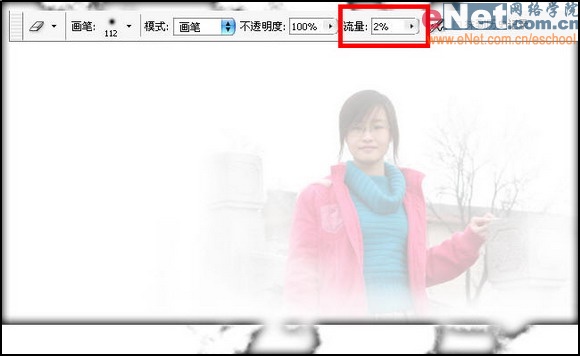
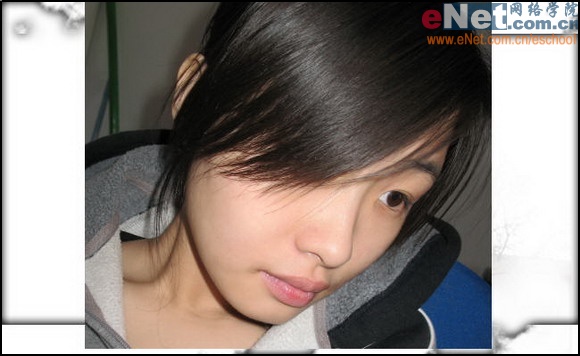
10.按下Ctrl T進行變形,按下Shift進行等比例變形,將素材照片縮小并放置于畫面中央偏左的位置。如圖10。


12.接下來給這四個小照片添加圖層樣式,首先增加內陰影效果,這樣可以看上去有凹陷的感覺。如圖12。
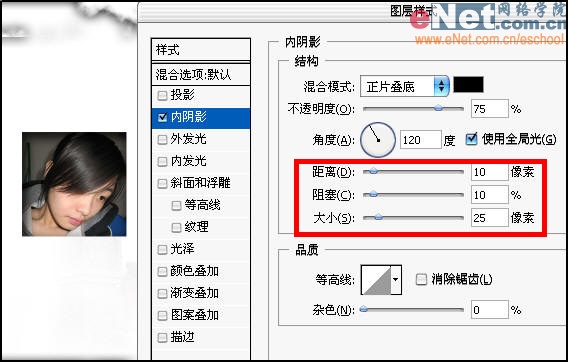
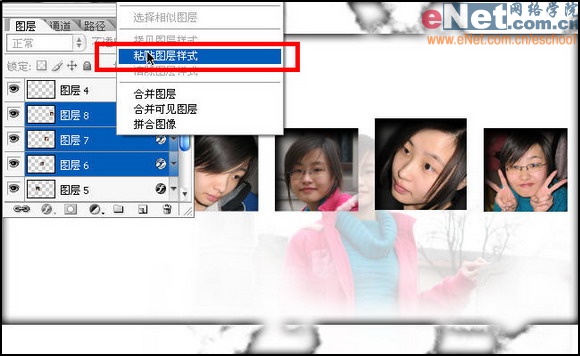
14.僅僅加了內陰影,我感覺效果還不是很好,這里我通過給選區進行描邊來給照片添加相框。按下Ctrl單擊相片所在圖層,選中相片,單擊鼠標右鍵選擇描邊。描邊得寬度為20像素,位置是內部,顏色根據自己的需要來選擇,這里我選擇了白色。如圖14。
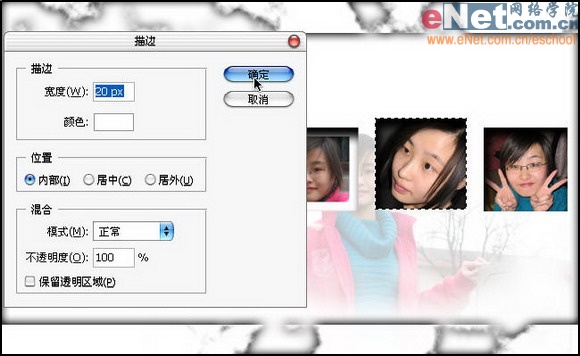
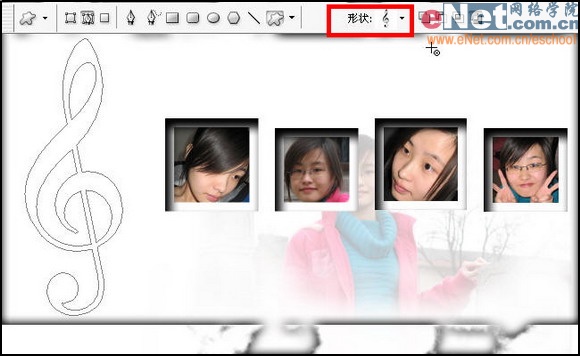
16.新建圖層,按下Ctrl Enter將音符路徑轉換為選區,并填充顏色,這里我選擇的是95%灰度。如圖16。


18.在文字編輯模式時,按下Ctrl T進入文字設置框中,進行相應的設置。這里我將“春”字高度設置為80%,垂直位置向下移動100點。如圖18。
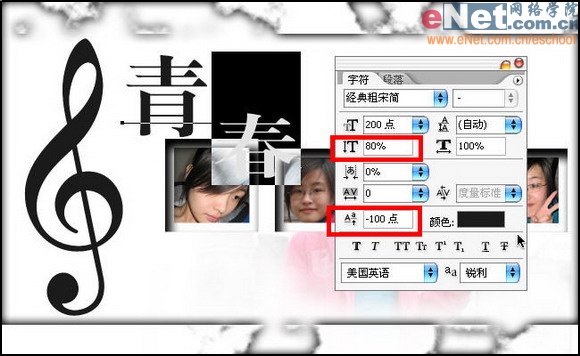
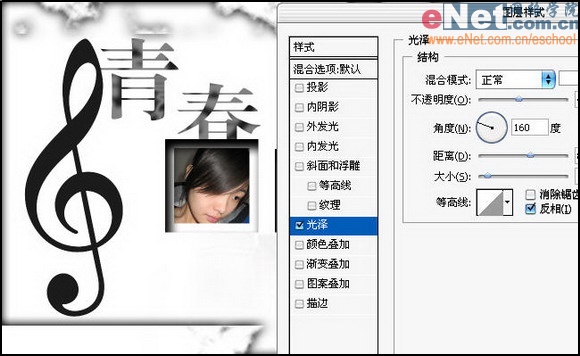
20.在青春右側打上“青春是永恒的回憶……”,以便解釋說明主題內容。在照片下方使用特殊筆刷繪制一些大大小小的星星,象征著青春生活的多姿多彩。最后我要在右下角打一句話“我那任性的青春……”,如果采用橫排的話會與上面的文字排列相沖突,為了打破過于規律化,我決定使用路徑來幫助我。使用鋼筆工具繪制一條曲線路徑。如圖20。


22.最后在進行一些細節的調整,比如文字與圖形之間的距離是否合適等。這樣一幅個人珍藏的卡片就坐好了。在人們每天忙碌的工作、學習、生活中偶爾靜下來回憶回憶過去也是非常不錯的放松調味劑。
 簡單的,我們教你,深奧的,你來分享,非主流照片|qqkongjian|feizhuliu|tupian|luntan|psjiaocheng|bishua|ruanjian|chajian|xiazai|psxiazai|qqkongjiandaima
簡單的,我們教你,深奧的,你來分享,非主流照片|qqkongjian|feizhuliu|tupian|luntan|psjiaocheng|bishua|ruanjian|chajian|xiazai|psxiazai|qqkongjiandaima
作者:ahwin 教程來源:eNet
先看一下效果:
本新聞共12
1.首先打開我們的好幫手Photoshop,新建一個合適大小的空白畫布。如圖1。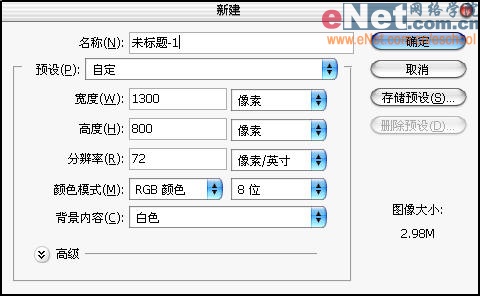
2.新建圖層,按一次D鍵,這樣可以快速將前景色和背景色分別設置為黑色和白色。接著執行菜單欄中的濾鏡/渲染/云彩,從而得到黑白云彩效果。如圖2。
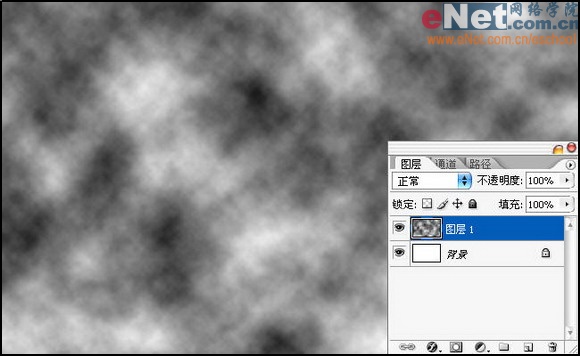
本新聞共12
3.執行圖像/調整/亮度對比度,將亮度和對比度進行相應的調整,這里我分別調整到了-40和 40。如圖3。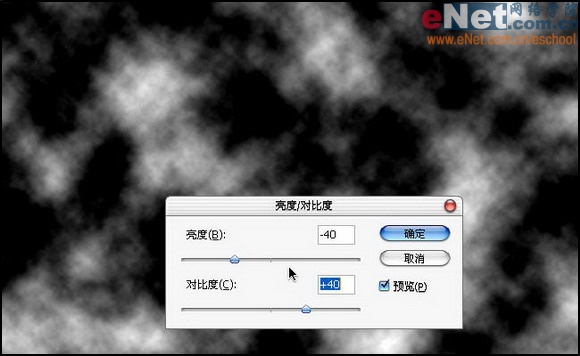
4.緊接著執行色彩范圍命令,顏色容差設為80,選取白色范圍。如圖4。
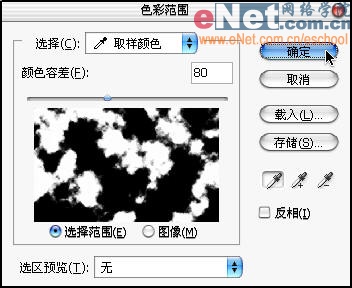
本新聞共12
5.這樣就建立了白色云彩部分的選區,將云彩圖層刪除它的使命完成了。再使用舉行選區工具按下Shift鍵為白云選區添加矩形選區。如圖5。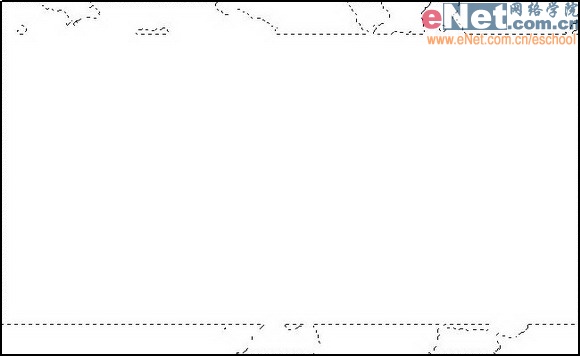
6.新建圖層,將組合的選區填充白色,并對其進行圖層樣式的添加。選擇內發光,將大小設置為25像素。如圖6。
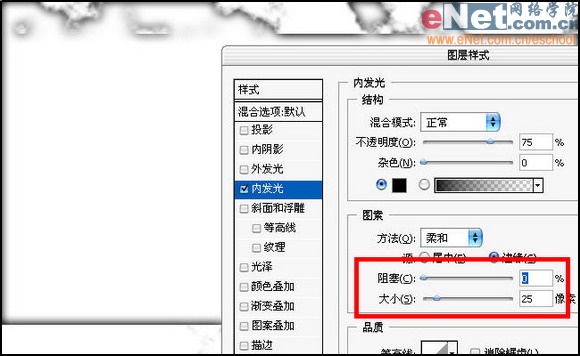
本新聞共12
7.打開素材照片,將其拖入至畫布中,并將其填充度調整為30%左右。這張素材照片是置于底層作為底紋的。如圖7。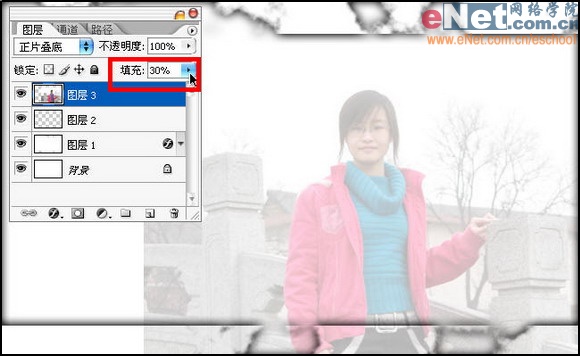
8.在工具欄中選擇橡皮工具,使用橡皮工具將素材照片不需要的部分擦除,這里需要有朦朧漸隱的效果,千萬別擦得過于刻板。要做到這一點需要對橡皮工具進行相應的設置,選用硬度為0%的畫筆,并將流量設置為10%以下,這樣便于控制,這里我設置的是2%。如圖8。
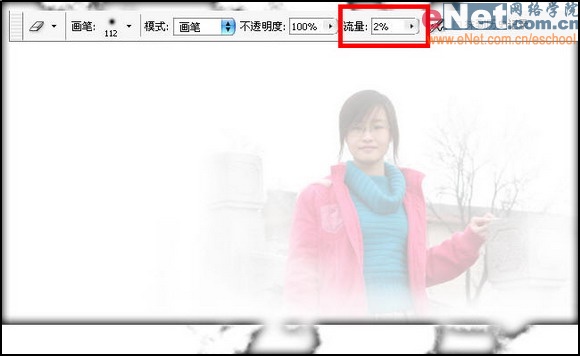
本新聞共12
9.調整好擦處完成的素材照片后,我們繼續打開素材照片并托入畫布。如圖9。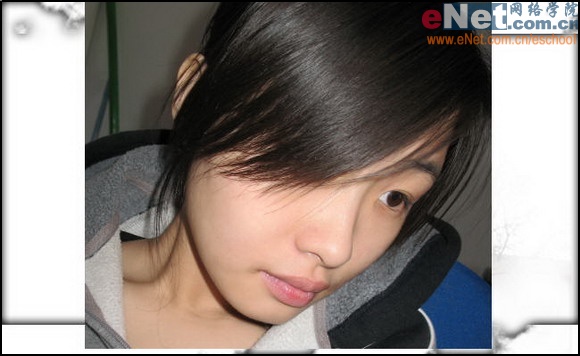
10.按下Ctrl T進行變形,按下Shift進行等比例變形,將素材照片縮小并放置于畫面中央偏左的位置。如圖10。

本新聞共12
11.同樣的方法添加另外三章素材照片,平行放置于第一張的右側,需要特別提到的是這里我將第二張和第四張素材照片調整的比其他兩張更小一些。這樣做是為了使畫面在規律中又存在變化,使畫面不至于呆板。如圖11。
12.接下來給這四個小照片添加圖層樣式,首先增加內陰影效果,這樣可以看上去有凹陷的感覺。如圖12。
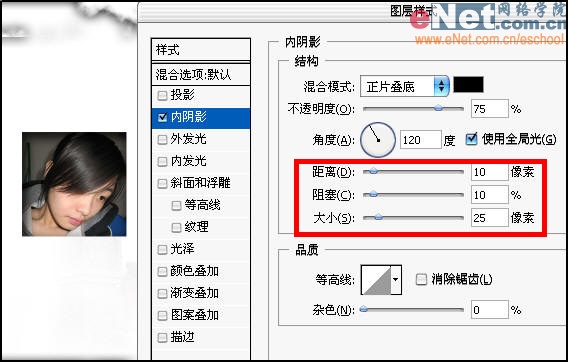
本新聞共12
13.同樣的方法應用于其他三個照片所在的圖層,為了快捷操作這里我使用了復制圖層樣式再粘貼到其它圖層的方法來實現,這樣可以大大提高工作效率。如圖13。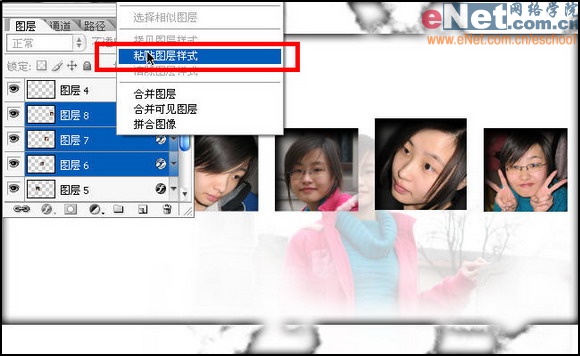
14.僅僅加了內陰影,我感覺效果還不是很好,這里我通過給選區進行描邊來給照片添加相框。按下Ctrl單擊相片所在圖層,選中相片,單擊鼠標右鍵選擇描邊。描邊得寬度為20像素,位置是內部,顏色根據自己的需要來選擇,這里我選擇了白色。如圖14。
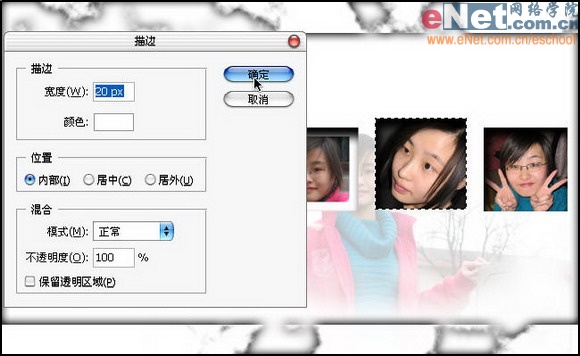
本新聞共12
15.照片的處理基本上完成了,接下來就給整個畫面增添一些其他元素。這幅作品是為了表達對青春歡樂的懷念,青春如歌,所以我選擇一個巨大的音符來作為裝飾。音符的圖形在自定義形狀工具中可以找到。按下Shift可以等比例縮放。將音符置于畫面左側。如圖15。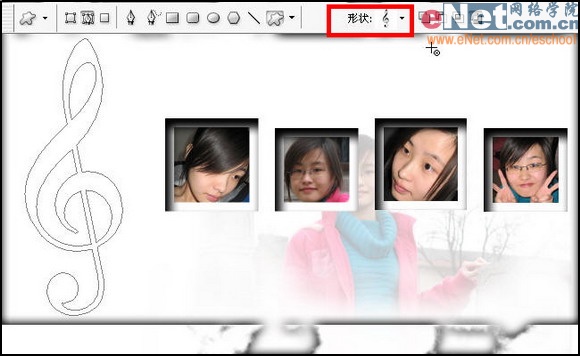
16.新建圖層,按下Ctrl Enter將音符路徑轉換為選區,并填充顏色,這里我選擇的是95%灰度。如圖16。

本新聞共12
17.經過對前邊制作的部分進行觀察后發現右側的四幅照片位置有些偏高,所以我將它們所在的四個圖層選中,向下移動了少許。下面使用文字工具在照片上放打出“青春”兩個大字。如圖17。
18.在文字編輯模式時,按下Ctrl T進入文字設置框中,進行相應的設置。這里我將“春”字高度設置為80%,垂直位置向下移動100點。如圖18。
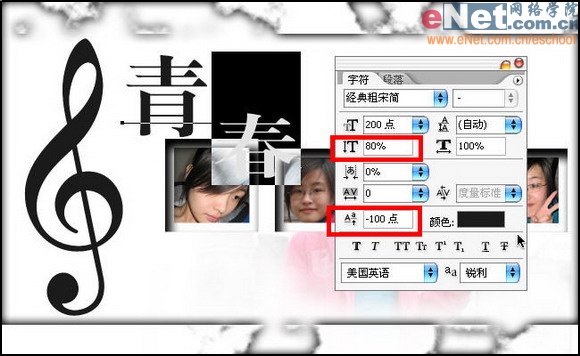
本新聞共12
19.文字的左側是黑重的音符,如果文字再采用相同的顏色那就太過于統一缺少變化和對比,所以這里我通過給文字添加圖層樣式來解決這一問題。這里我給文字添加了光澤樣式。如圖19。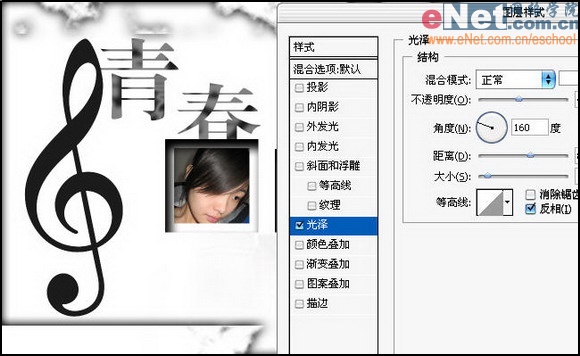
20.在青春右側打上“青春是永恒的回憶……”,以便解釋說明主題內容。在照片下方使用特殊筆刷繪制一些大大小小的星星,象征著青春生活的多姿多彩。最后我要在右下角打一句話“我那任性的青春……”,如果采用橫排的話會與上面的文字排列相沖突,為了打破過于規律化,我決定使用路徑來幫助我。使用鋼筆工具繪制一條曲線路徑。如圖20。

本新聞共12
21.在工具欄選擇文字工具,并在剛才勾畫的路徑上單擊,打入“我那任性的青春……”這句話,調整一下路徑的曲線。這樣看上去會有調皮的感覺,和文字表達的內容正好相呼應。如圖21。
22.最后在進行一些細節的調整,比如文字與圖形之間的距離是否合適等。這樣一幅個人珍藏的卡片就坐好了。在人們每天忙碌的工作、學習、生活中偶爾靜下來回憶回憶過去也是非常不錯的放松調味劑。
 簡單的,我們教你,深奧的,你來分享,非主流照片|qqkongjian|feizhuliu|tupian|luntan|psjiaocheng|bishua|ruanjian|chajian|xiazai|psxiazai|qqkongjiandaima
簡單的,我們教你,深奧的,你來分享,非主流照片|qqkongjian|feizhuliu|tupian|luntan|psjiaocheng|bishua|ruanjian|chajian|xiazai|psxiazai|qqkongjiandaima



























