用自己喜歡的照片DIY個性新年賀卡
作者:王偉光 教程來源:天極設計在線
時間過的真快,不知不覺中又一個新年到來了。下面我們借助Photoshop將自己喜歡的照片設計成一張新年賀卡,慶祝這個喜慶歡樂的節日。 制作工具:Photoshop CS,其他版本步驟類似。
制作過程:
1、新建一個文件,設置寬度為24厘米,高度為18厘米,分辨率為200dpi。
2、按Ctrl R鍵在文件打開標尺,選擇菜單欄中的“視圖”“新參考線”命令,在彈出的新參考線對話框中設置參數,如圖01所示。 
單擊確定按鈕,畫面水平2厘米處顯示參考線,用同樣的方法在水平16厘米處新建參考線,效果如圖02所示。  3、選擇菜單欄中的“視圖”“新參考線”命令,在彈出的新參考線對話框中設置垂直2厘米,單擊確定按鈕,畫面垂直2厘米處顯示參考線,用同樣的方法在垂直22厘米處新建參考線,效果如圖03所示。
3、選擇菜單欄中的“視圖”“新參考線”命令,在彈出的新參考線對話框中設置垂直2厘米,單擊確定按鈕,畫面垂直2厘米處顯示參考線,用同樣的方法在垂直22厘米處新建參考線,效果如圖03所示。 4、打開一幅素材文件,如圖04所示。選擇工具箱中的“移動工具”,將圖片素材拖入畫面中生成圖層1。
4、打開一幅素材文件,如圖04所示。選擇工具箱中的“移動工具”,將圖片素材拖入畫面中生成圖層1。 5、按Ctrl T鍵打開自由變形框,將圖層1的圖像調整到如圖05大小。
5、按Ctrl T鍵打開自由變形框,將圖層1的圖像調整到如圖05大小。 6、執行菜單欄中的“圖像”“調整”“曲線”命令,在彈出的曲線對話框中,調整曲線如圖06所示,單擊確定按鈕確認。
6、執行菜單欄中的“圖像”“調整”“曲線”命令,在彈出的曲線對話框中,調整曲線如圖06所示,單擊確定按鈕確認。 7、將圖層1復制一個“圖層1副本”,并將“圖層1副本”隱藏,將圖層1作為當前圖層,執行菜單欄中的“濾鏡”“模糊”“動感模糊”命令,在彈出的動感模糊對話框種設置參數如圖07。
7、將圖層1復制一個“圖層1副本”,并將“圖層1副本”隱藏,將圖層1作為當前圖層,執行菜單欄中的“濾鏡”“模糊”“動感模糊”命令,在彈出的動感模糊對話框種設置參數如圖07。 
單擊確定,畫面效果如圖08所示。 
本新聞共5
8、執行菜單欄中的“濾鏡”“扭曲”“旋轉扭曲”命令,在彈出的動感模糊對話框中設置參數如圖09。

單擊確定,畫面效果如圖10所示。
 9、將圖層1撤銷隱藏,執行菜單欄中的“濾鏡”“模糊”“動感模糊”命令,在彈出的動感模糊對話框種設置參數如圖11。
9、將圖層1撤銷隱藏,執行菜單欄中的“濾鏡”“模糊”“動感模糊”命令,在彈出的動感模糊對話框種設置參數如圖11。 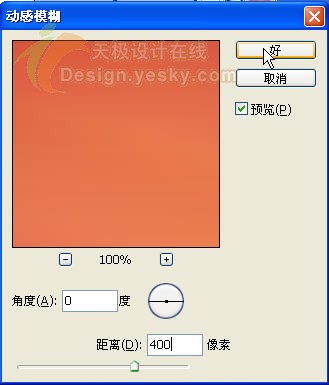 單擊確定。執行菜單欄中的“濾鏡”“扭曲”“旋轉扭曲”命令,在彈出的旋轉扭曲對話框種設置參數如圖12。
單擊確定。執行菜單欄中的“濾鏡”“扭曲”“旋轉扭曲”命令,在彈出的旋轉扭曲對話框種設置參數如圖12。  單擊確定,畫面效果如圖13所示。
單擊確定,畫面效果如圖13所示。  10、執行菜單欄中的“圖像”“調整”“色階”命令,打開色階對話框中設置參數如圖14。
10、執行菜單欄中的“圖像”“調整”“色階”命令,打開色階對話框中設置參數如圖14。  單擊確定,畫面效果如圖15所示。
單擊確定,畫面效果如圖15所示。  11、將圖層1副本的圖層混合模式設置為“疊加”,此時圖像效果如圖16所示。
11、將圖層1副本的圖層混合模式設置為“疊加”,此時圖像效果如圖16所示。 12、打開一幅素材文件,如圖17所示。
12、打開一幅素材文件,如圖17所示。 
選擇移動工具將其拖入當前工作畫面中,生成圖層2,將圖層2中的圖像調整到如圖層1的大小,并將此層的圖層混合模式設置為疊加,如圖18所示。
 13、新建一個寬度為80,高度為80,分辨率為200的文件,選擇工具箱中的“自定形狀工具”,在屬性欄中形狀下拉列表中選擇形狀,并將填充按鈕按下。
13、新建一個寬度為80,高度為80,分辨率為200的文件,選擇工具箱中的“自定形狀工具”,在屬性欄中形狀下拉列表中選擇形狀,并將填充按鈕按下。14、將前景色設置為黑色,按住Shift鍵用鼠標在畫面拖動,創建如圖19所示的圖案。

本新聞共5
15、執行菜單欄中的“編輯”“定義畫筆預設”命令,彈出“畫筆名稱”對話框,單擊確定。
16、選擇畫筆工具,單擊屬性欄中的切換到畫筆調板按鈕,在打開的畫筆調板中,在畫筆筆尖形狀選項中,選擇前面自定義的畫筆,設置參數如圖20所示。
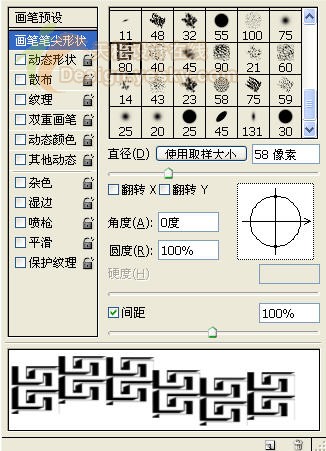 17、新建圖層3,按住Shift鍵在畫面中繪制如圖21所示的圖像。并選擇工具箱中的“矩形選框工具”,將多余的部分刪除。
17、新建圖層3,按住Shift鍵在畫面中繪制如圖21所示的圖像。并選擇工具箱中的“矩形選框工具”,將多余的部分刪除。 18、雙擊圖層3,打開圖層樣式對話框,勾選顏色疊加樣式,設置參數如圖22所示,其中疊加顏色的RGB值為216、184、5。
18、雙擊圖層3,打開圖層樣式對話框,勾選顏色疊加樣式,設置參數如圖22所示,其中疊加顏色的RGB值為216、184、5。 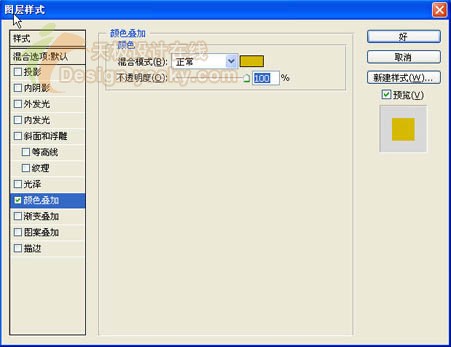
單擊確定,勾選斜面和浮雕樣式,設置如圖23所示。
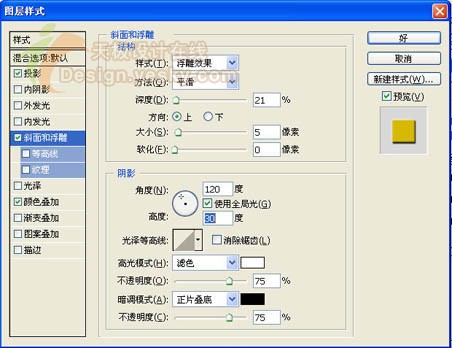 效果如圖24所示。
效果如圖24所示。 
本新聞共5
19、打開一張你喜歡的照片,效果如圖25所示。

選擇工具箱中的“磁性套索工具”,將人物摳選出來,并將其拖入畫面中,生成圖層4,然后將人物進行羽化,效果如圖26所示。
 20、新建圖層5,選擇工具箱中的矩形工具,在畫面中繪制正方形,然后將其旋轉45度,輸入文字,加上中國結,制作成如圖27所示的效果。
20、新建圖層5,選擇工具箱中的矩形工具,在畫面中繪制正方形,然后將其旋轉45度,輸入文字,加上中國結,制作成如圖27所示的效果。 21、雙擊圖層5,打開圖層樣式對話框,勾選投影樣式,設置參數如圖28所示.
21、雙擊圖層5,打開圖層樣式對話框,勾選投影樣式,設置參數如圖28所示.  。 畫面效果如圖29所示。
。 畫面效果如圖29所示。  22、選擇工具箱中的“文字工具”,輸入如圖30所示的文字。
22、選擇工具箱中的“文字工具”,輸入如圖30所示的文字。
本新聞共5
23、按Ctrl E鍵將除背景層以外的圖層合并為圖層1,并將該層隱藏,新建一個圖層,按Ctrl鍵單擊圖層1,建立選區,并填充顏色,如圖31所示。
 24、將圖層1顯示出來,按Ctrl T鍵打開自由變形框,對圖像進行扭曲,如圖32所示。
24、將圖層1顯示出來,按Ctrl T鍵打開自由變形框,對圖像進行扭曲,如圖32所示。 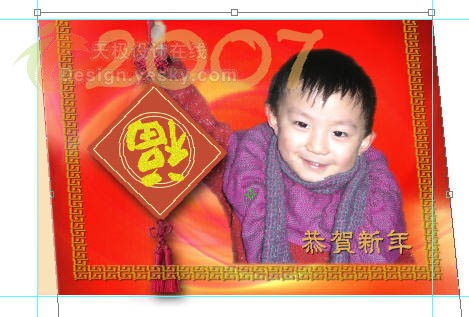
用同樣的方法對圖層2進行扭曲變換,效果如圖33所示。
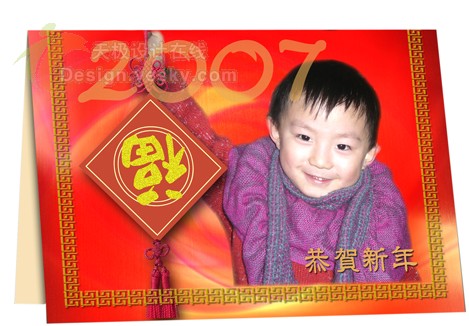 25、為圖層和圖層2添加投影樣式,設置如圖34所示。
25、為圖層和圖層2添加投影樣式,設置如圖34所示。  賀卡的最終效果如圖35所示。
賀卡的最終效果如圖35所示。 
簡單的,我們教你,深奧的,你來分享
photoshop,ps,photoshopjiao cheng ,psjiao cheng ,photoshopxia zai ,pslun tan ,fei zhu liu psjiao cheng ,fei zhu liu psruan jian ,fei zhu liu tu pian ,fei zhu liu kong jian ,qqkong jian ,qqkong jian dai ma ,qqkong jian liu yan dai ma ,qqkong jian mo kuai ,QQkong jian FLASHmo kuai ,PSzi ti ,PSbi shua




























