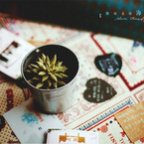PS宣傳畫冊教程:內頁設計
15、在右上角位置拉出一個帶倒角的矩形,如下圖所示:
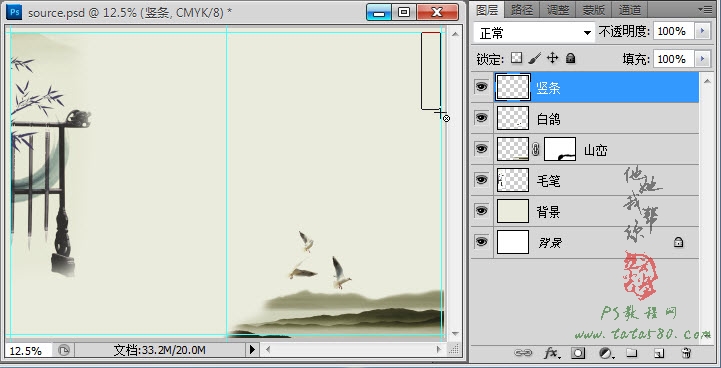
16、單擊進入“路徑”面板,右鍵單擊“工作路徑”,在彈出的菜單中選擇“建立選區”,如下圖所示:
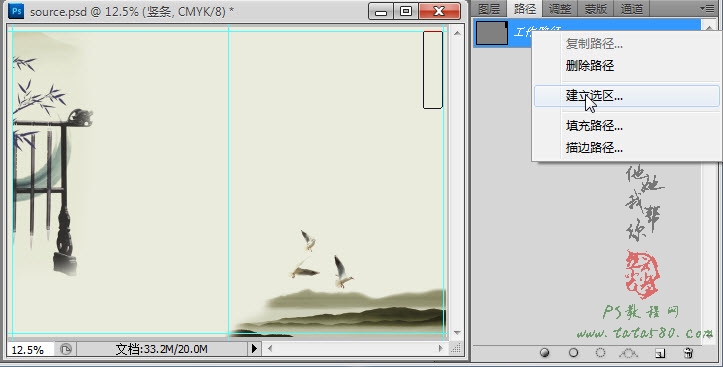
17、在彈出的建立選區對話框中設置羽化值為0,這樣就能得到帶有倒角的矩形,如下圖所示:

18、重新設置前景色為“#4d464d”,帶有一些水墨風格,如下圖所示:
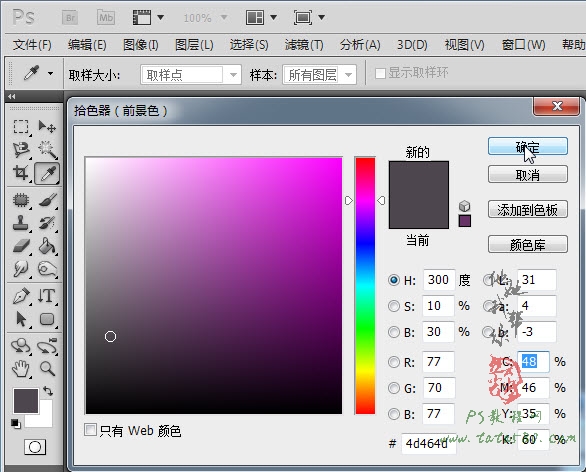
19、利用油漆桶工具將選區填充,如下圖所示:
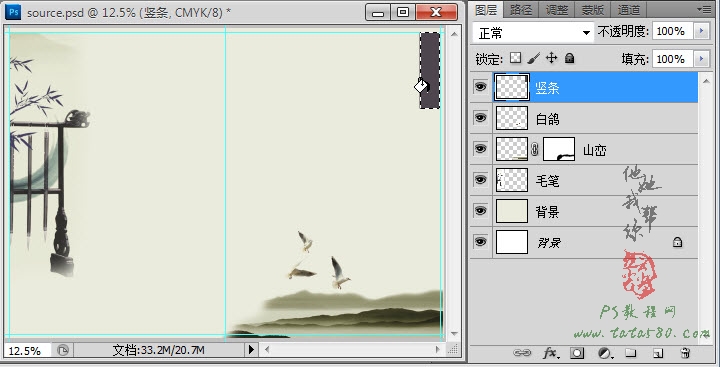
20、單擊選擇常用工具欄中的“直排文字工具”,設置字體為“宋體”,并適當設置文字大小,設置字體顏色為白色,如下圖所示:

21、在豎條的上方輸入文字“書法.國畫”,效果如下圖所示:

22、可以給文字添加外發光效果,單擊選擇菜單“圖層->圖層樣式->外發光”,適當降低不透明度,具體如下圖所示:
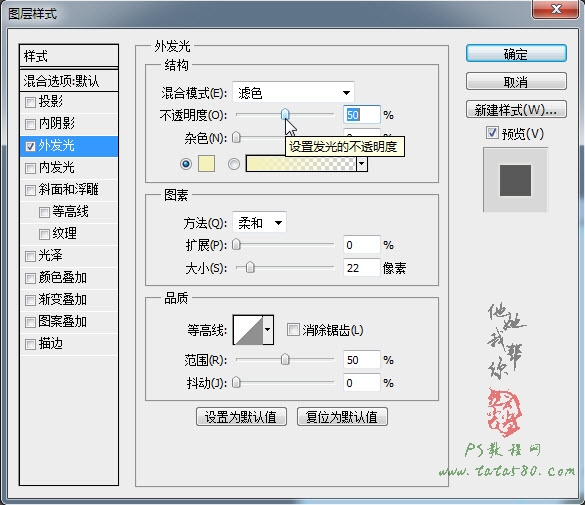
23、接著再輸入“學生綜合教育管理工程”字樣,適當設置字體及大小,具體效果如下圖所示:

24、同樣可以設置字體的圖層樣式,這里設置投影效果,具體參數如下圖所示:
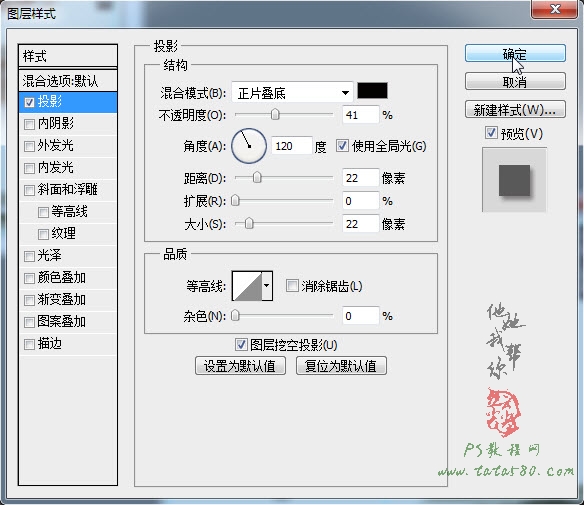
25、到此基本的內頁展示框架就差不多完成,具體如下圖所示:

26、接下來就是將“書法.國畫”的現場照片加入并處理,先打開原圖四,利用移動工具拖入到文檔中并命名為“書法1”,然后按Ctrl+T鍵進行自由變換,適當調整大小及位置,具體如下圖所示:
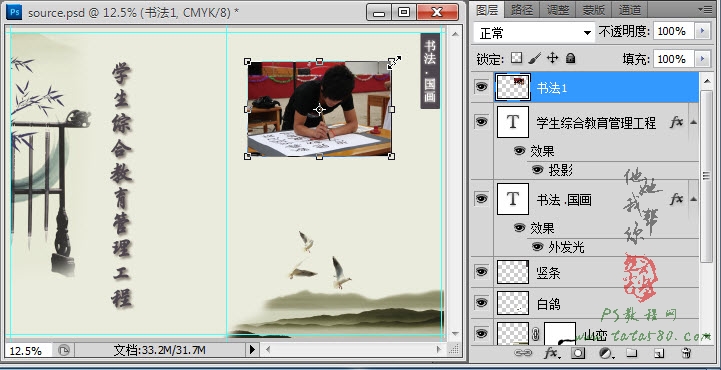
27、給“書法1”圖層添加圖層蒙版,然后利用硬度為0的黑色畫筆工具對邊緣進行擦除,實現過渡羽化效果,如下圖所示:
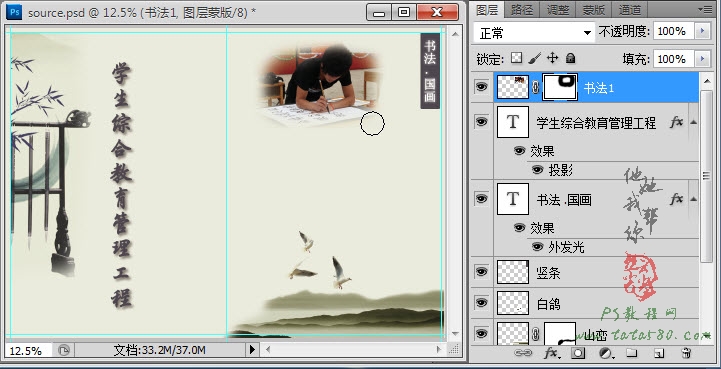
28、同樣的方法打開原圖五并拖入到文檔中并命名為“書法2”,一樣進行過渡處理,效果如下圖所示:
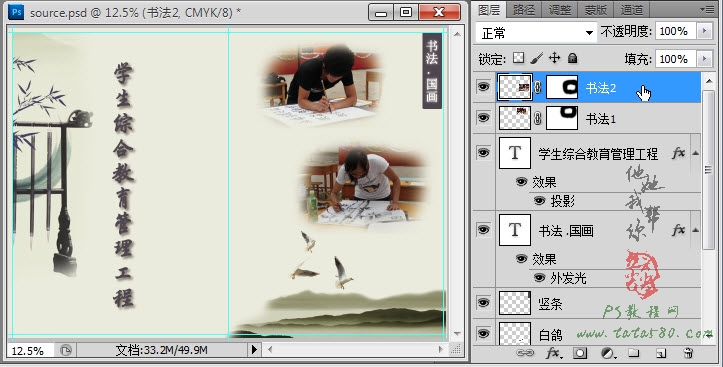
29、再打開原圖六,拖入到文檔中并命名為“國畫1”,添加圖層蒙版對邊緣進行過渡處理,效果如下圖所示:
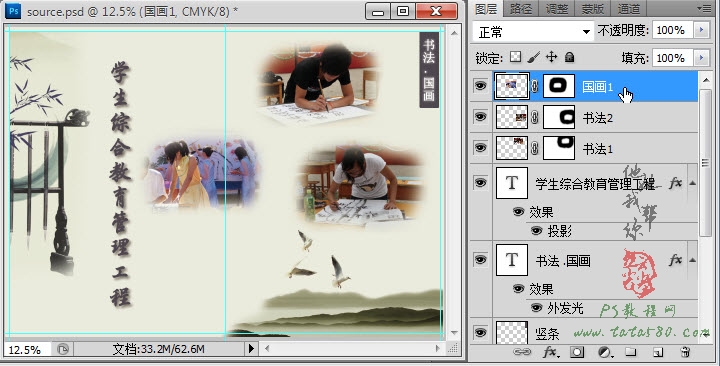
30、利用同樣的方法對原圖七進行處理,這里的國畫1、2兩個圖層采用跨頁布局,有時會起到較好的視覺效果,但要注意合理及協調性,總之內頁主要講求的是整體的布局,沒有說一定要如何做才規范,本例內頁實例基本完成,有興趣的朋友可以自行擴展。
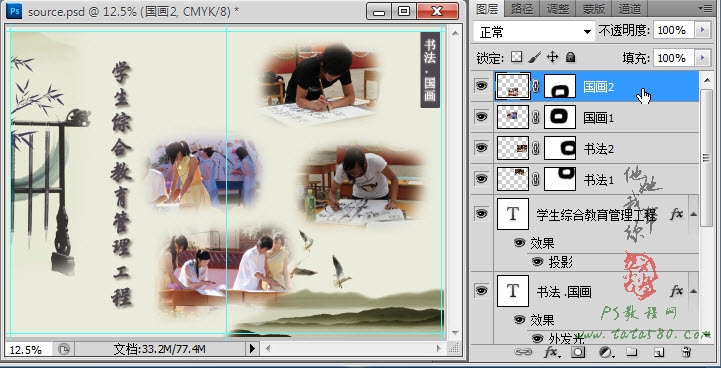
上一篇:ps質感紙制作教程