PS制作詭異的面具
2022-12-26 05:57:55
來源/作者: /
己有:54人學習過
PS制作詭異的面具作者:王華 來源:印象
1.找一個正面的人物圖片(圖1)。
 (NO.1)
(NO.1)
2.用鋼筆工具依照人物臉部的輪廓勾勒出臉部輪廓的路徑(圖2)。
 (NO.2)
(NO.2)
3.按CTRL C復制臉部圖象。新建一個文件,將圖象大小設置為500X600DPI,分辨率設置為300,按CTRL V粘貼復制的臉部圖象。執行菜單-圖象-調整-去色。將粘貼的圖層1復制一個為圖層1副本,執行菜單-圖象-調整-曲線,設置如(圖3)。
 (NO.3)
(NO.3)
4.執行菜單-濾鏡-雜色-中間值,將半徑設置為10個象素,完成后按CTRL F將效果重復3次(圖4)。
 (NO.4)
(NO.4)
5.將圖層1副本復制一個為圖層1副本2,置于圖層面板的最頂層,執行菜單-圖象-調整-曲線,設置如(圖5)。并將此圖層的混合模式設置為顏色加深,完成后如(圖6)。
 (NO.5)
(NO.5)
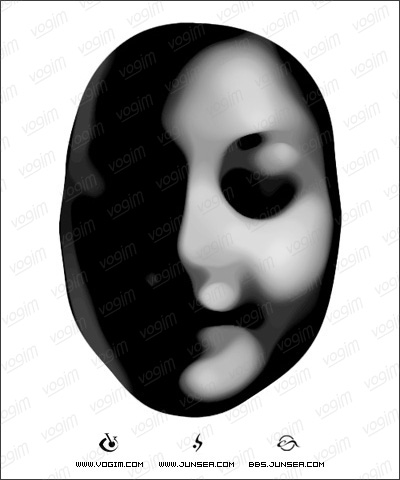 (NO.6)
(NO.6)
6.用矩形選框工具框選左面的半邊臉,刪除選中部分,并將剩下的右半邊臉復制一個,執行菜單-編輯-變換-水平翻轉,按住SHIFT將翻轉后的半邊臉水平移至左邊,并與右邊的臉拼合在一起,可用方向鍵做單個象素的移動,使其中間完全沒有縫隙,完成后將此兩個半邊臉的圖層合并,并仍將圖層的混合模式設置為顏色加深(圖7)。
 (NO.7)
(NO.7)
7.將圖層1副本中臉的左半邊也同第6步中相同的選中后刪除,再將右半邊臉復制水平翻轉,然后將兩半邊臉做無縫拼接,并將兩圖層合并,將圖層1刪除(圖8)。
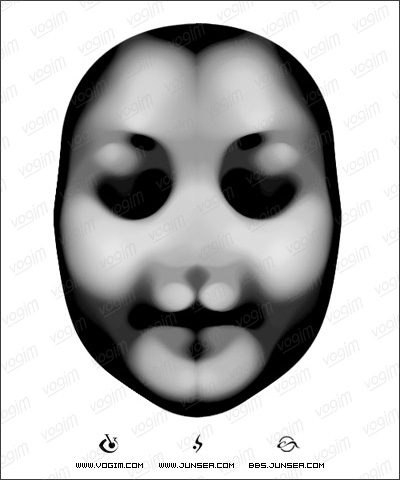 (NO.8)
(NO.8)
8.用鋼筆工具,沿著臉部內側的黑色邊緣分界處勾勒出路徑(圖9),并將路徑轉換為選區,羽化一個象素后,執行菜單-選擇-反選,并將兩個圖層中的被選中部分刪除(圖10)。
 (NO.9)
(NO.9)
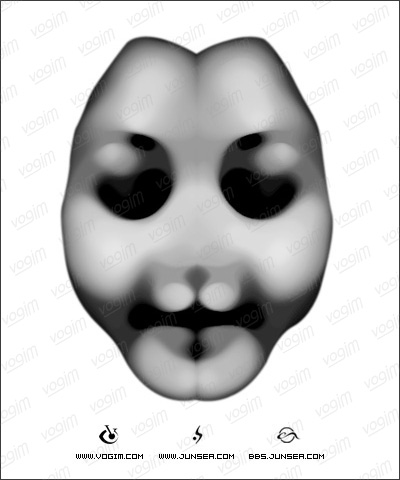 (NO.10)
(NO.10)
9.選擇減淡工具,將暴光度設置為20%,并適當調整畫筆大小,在最下層的臉部的鼻尖跟鼻梁上作減淡的涂抹處理(圖11)。
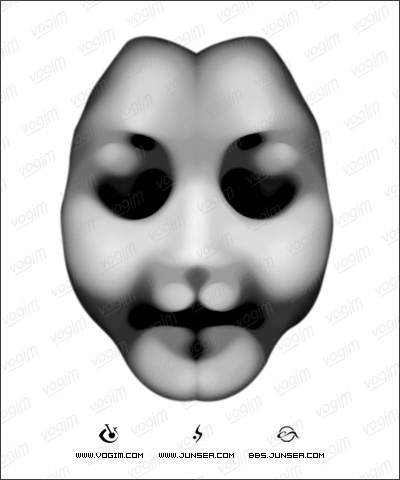 (NO.11)
(NO.11)
10.將最下層臉的圖象用曲線調節一下,設置如(圖12)。完成后效果如(圖13)。
 (NO.12)
(NO.12)
 (NO.13)
(NO.13)
11.在圖層面板的頂層新建一個圖層,按住CTRL點擊下面兩個臉部圖象層的任意一個層,使其選區浮起,再將前景色設置為R“205、G:205、B:185填充選區,并將圖層的混合模式更改為疊加(圖14)。
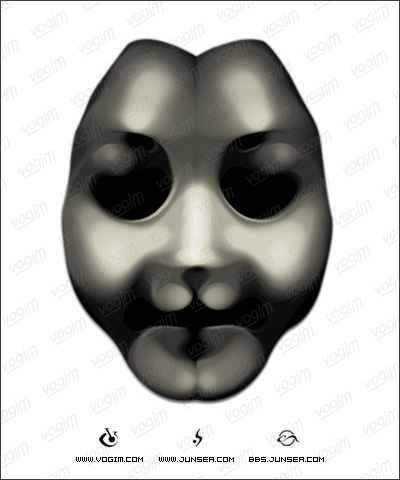 (NO.14)
(NO.14)
12.不要取消此選區,并將此圖層復制一個置于圖層面板的頂層,執行菜單-濾鏡-渲染-云彩,完成后再執行菜單-濾鏡-素描-烙黃,并將此圖層的混合模式更改為柔光(圖15)。
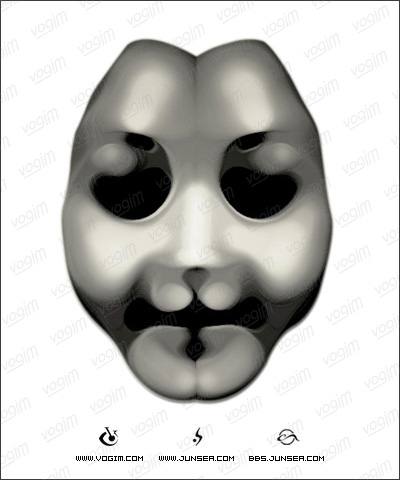 (NO.15)
(NO.15)
13.在圖層面板的頂端新建一個圖層,用鋼筆工具勾畫一個圖標出來,以便更好的來裝飾一下面具,形狀可以按自己喜歡就是,如(圖16)。
 (NO.16)
(NO.16)
14.將路徑轉換為選區,填充黑色,并將圖層的混合模式設置為疊加,再將此圖層的不透明度更改為30%。用鼠標雙擊此圖層,在圖層樣式面板中鉤選內陰影效果,將大小設置為4,然后將此圖形復制一個,再執行菜單-編輯-變換-水平翻轉,將此圖形移置臉的另外半邊,使兩個圖象對稱,還可以用橢圓選框工具拉一些小的圓出來,填充為黑色,拖放到臉的各部位以作點綴(圖17)。
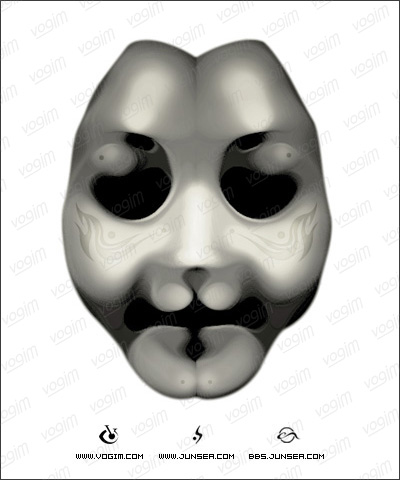 (NO.17)
(NO.17)
15.用鼠標雙擊最下面的臉的圖層,鉤選內陰影效果,將不透明度設置為15%,距離設置為0個象素,大小設置為25個象素。好了,一個詭異的面具就完成了,如對顏色不滿,可通過調節色相、飽和度、明暗來實現。大家還可以在背景圖層上發揮想象做一個陰森一點的底紋,那樣面具就會被烘托得更詭異了。不同的臉形,不同的表情,按照相同的步驟去做,便能做出各種不同樣式的面具來,大家可以試試(圖18)。
1.找一個正面的人物圖片(圖1)。
 (NO.1)
(NO.1) 2.用鋼筆工具依照人物臉部的輪廓勾勒出臉部輪廓的路徑(圖2)。
 (NO.2)
(NO.2)3.按CTRL C復制臉部圖象。新建一個文件,將圖象大小設置為500X600DPI,分辨率設置為300,按CTRL V粘貼復制的臉部圖象。執行菜單-圖象-調整-去色。將粘貼的圖層1復制一個為圖層1副本,執行菜單-圖象-調整-曲線,設置如(圖3)。
 (NO.3)
(NO.3)4.執行菜單-濾鏡-雜色-中間值,將半徑設置為10個象素,完成后按CTRL F將效果重復3次(圖4)。
 (NO.4)
(NO.4)5.將圖層1副本復制一個為圖層1副本2,置于圖層面板的最頂層,執行菜單-圖象-調整-曲線,設置如(圖5)。并將此圖層的混合模式設置為顏色加深,完成后如(圖6)。
 (NO.5)
(NO.5) 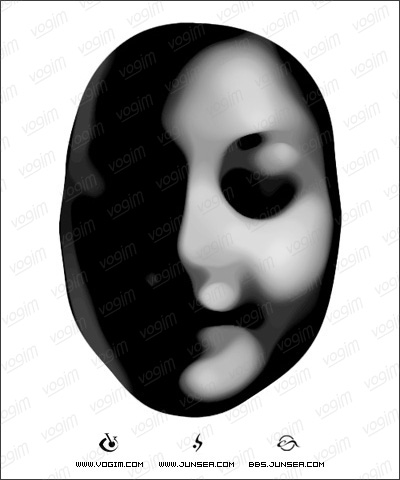 (NO.6)
(NO.6)6.用矩形選框工具框選左面的半邊臉,刪除選中部分,并將剩下的右半邊臉復制一個,執行菜單-編輯-變換-水平翻轉,按住SHIFT將翻轉后的半邊臉水平移至左邊,并與右邊的臉拼合在一起,可用方向鍵做單個象素的移動,使其中間完全沒有縫隙,完成后將此兩個半邊臉的圖層合并,并仍將圖層的混合模式設置為顏色加深(圖7)。
 (NO.7)
(NO.7) 7.將圖層1副本中臉的左半邊也同第6步中相同的選中后刪除,再將右半邊臉復制水平翻轉,然后將兩半邊臉做無縫拼接,并將兩圖層合并,將圖層1刪除(圖8)。
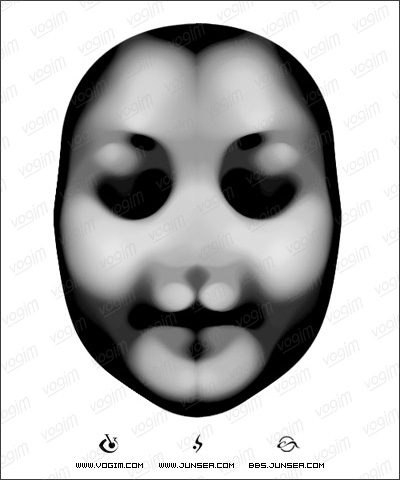 (NO.8)
(NO.8)8.用鋼筆工具,沿著臉部內側的黑色邊緣分界處勾勒出路徑(圖9),并將路徑轉換為選區,羽化一個象素后,執行菜單-選擇-反選,并將兩個圖層中的被選中部分刪除(圖10)。
 (NO.9)
(NO.9) 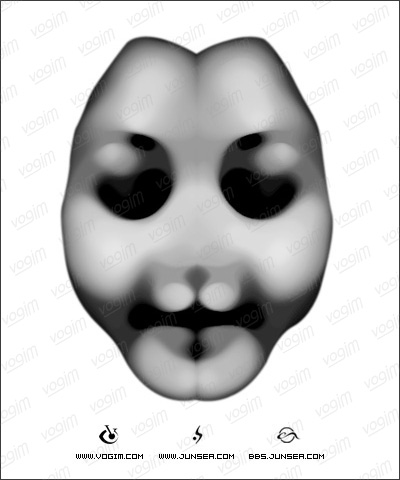 (NO.10)
(NO.10)9.選擇減淡工具,將暴光度設置為20%,并適當調整畫筆大小,在最下層的臉部的鼻尖跟鼻梁上作減淡的涂抹處理(圖11)。
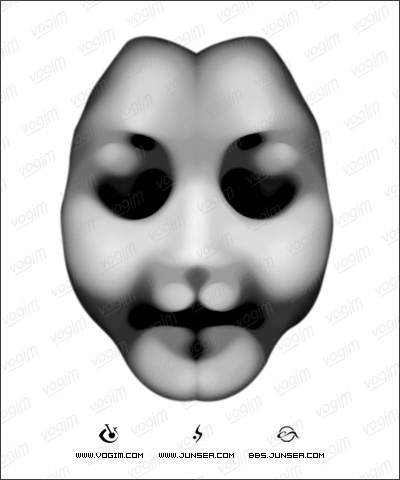 (NO.11)
(NO.11)10.將最下層臉的圖象用曲線調節一下,設置如(圖12)。完成后效果如(圖13)。
 (NO.12)
(NO.12)  (NO.13)
(NO.13)11.在圖層面板的頂層新建一個圖層,按住CTRL點擊下面兩個臉部圖象層的任意一個層,使其選區浮起,再將前景色設置為R“205、G:205、B:185填充選區,并將圖層的混合模式更改為疊加(圖14)。
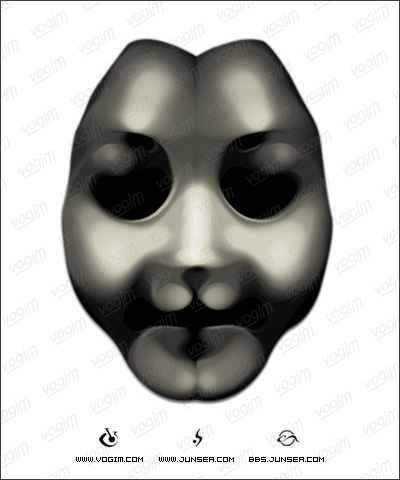 (NO.14)
(NO.14)12.不要取消此選區,并將此圖層復制一個置于圖層面板的頂層,執行菜單-濾鏡-渲染-云彩,完成后再執行菜單-濾鏡-素描-烙黃,并將此圖層的混合模式更改為柔光(圖15)。
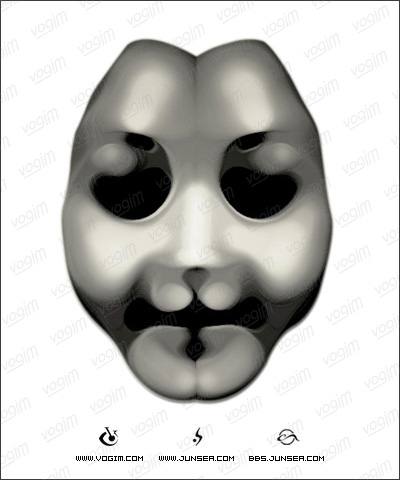 (NO.15)
(NO.15)13.在圖層面板的頂端新建一個圖層,用鋼筆工具勾畫一個圖標出來,以便更好的來裝飾一下面具,形狀可以按自己喜歡就是,如(圖16)。
 (NO.16)
(NO.16)14.將路徑轉換為選區,填充黑色,并將圖層的混合模式設置為疊加,再將此圖層的不透明度更改為30%。用鼠標雙擊此圖層,在圖層樣式面板中鉤選內陰影效果,將大小設置為4,然后將此圖形復制一個,再執行菜單-編輯-變換-水平翻轉,將此圖形移置臉的另外半邊,使兩個圖象對稱,還可以用橢圓選框工具拉一些小的圓出來,填充為黑色,拖放到臉的各部位以作點綴(圖17)。
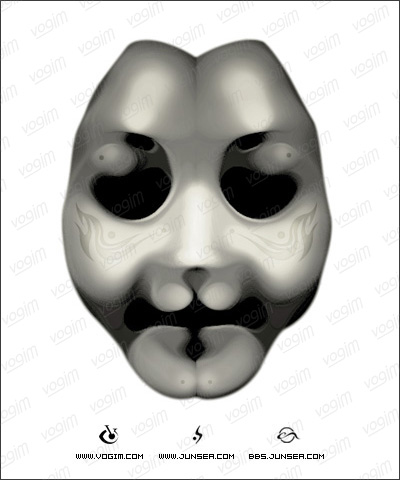 (NO.17)
(NO.17)15.用鼠標雙擊最下面的臉的圖層,鉤選內陰影效果,將不透明度設置為15%,距離設置為0個象素,大小設置為25個象素。好了,一個詭異的面具就完成了,如對顏色不滿,可通過調節色相、飽和度、明暗來實現。大家還可以在背景圖層上發揮想象做一個陰森一點的底紋,那樣面具就會被烘托得更詭異了。不同的臉形,不同的表情,按照相同的步驟去做,便能做出各種不同樣式的面具來,大家可以試試(圖18)。

(NO.18)
簡單的,我們教你,深奧的,你來分享



























