ps自定義形狀工具制作漂亮背景
2022-12-26 05:46:01
來源/作者: /
己有:71人學習過
步驟8:柵格化圖層,并減少圖層的填充百分比
將形狀圖層柵格化
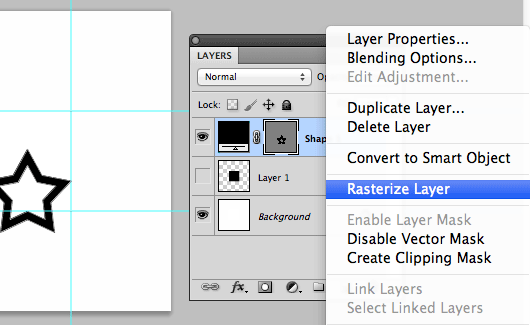
減少形狀圖層的填充度到50%
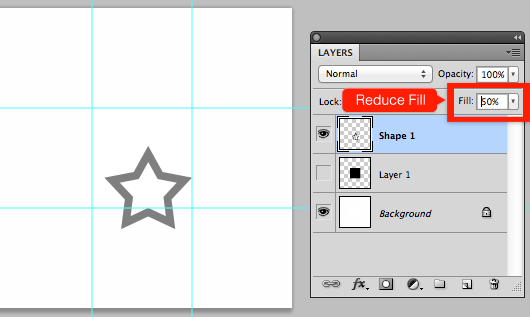
步驟9:復制黏貼圖層
使用矩形選框工具,按下圖選擇區域,然后復制
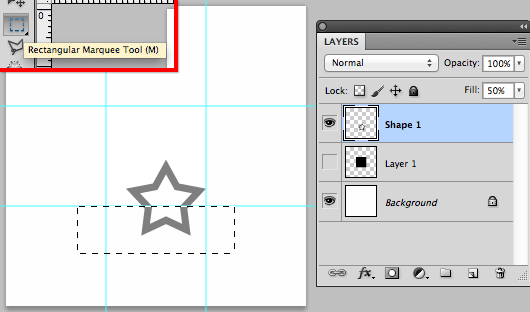
新建圖層,填充50%,然后粘貼,位置擺放如下。
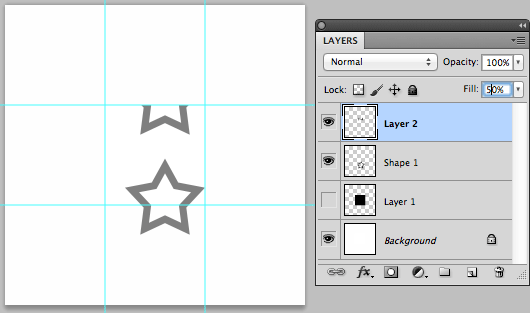
步驟10:添加其他形狀
復制形狀1圖層,在中心區域隨便放置,然后記得重復步驟9,如下圖所示
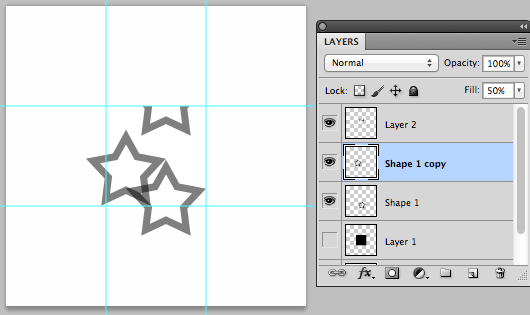
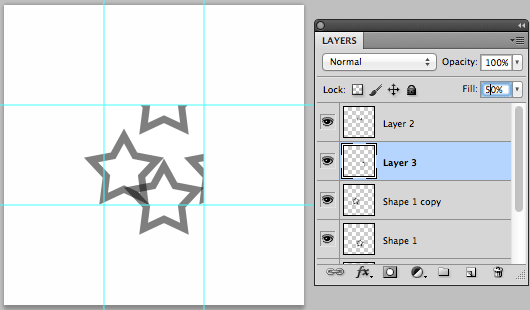
這是最終結果:
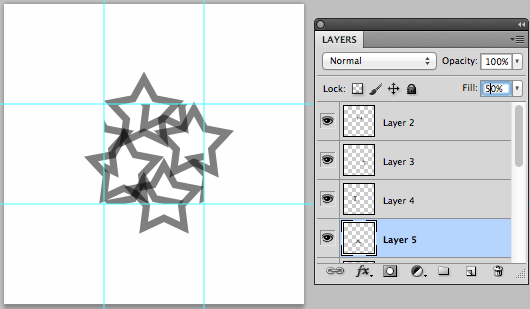
步驟11:選擇圖層1
選擇圖層1的中心畫布區域
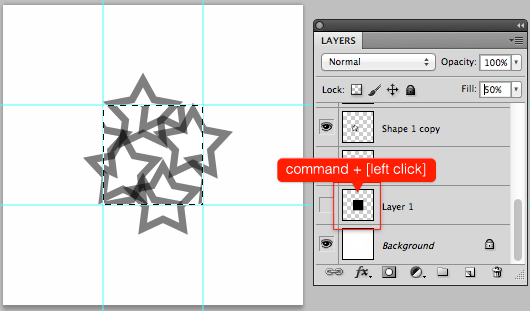
步驟12:裁剪
圖像->裁剪
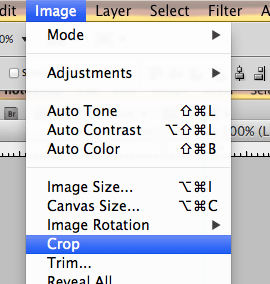
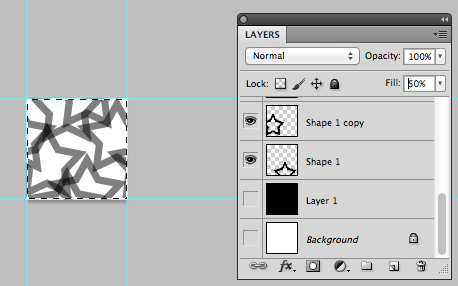
下一篇:制作蘋果風格背景




























