創意海報,在PS中制作超有型的紅藍人物海報
9.關閉青色圖層可見性,選擇紅色純色圖層蒙版http:///tags/38847/,使用黑白漸變,拉出如下圖所示的黑白漸變
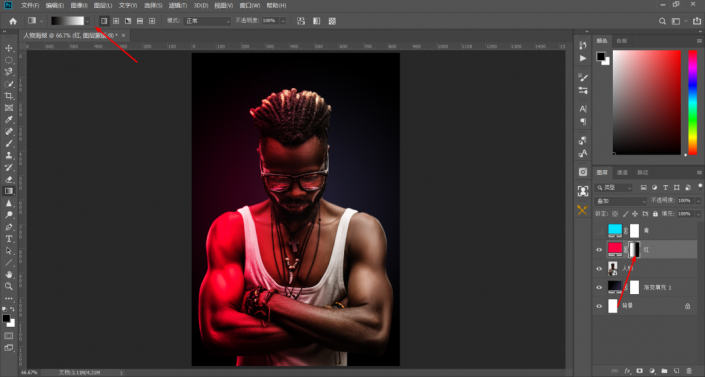
10.關閉紅色圖層可見性,選擇青圖層蒙版,使用黑白漸變,拉出如下圖所示的黑白漸變
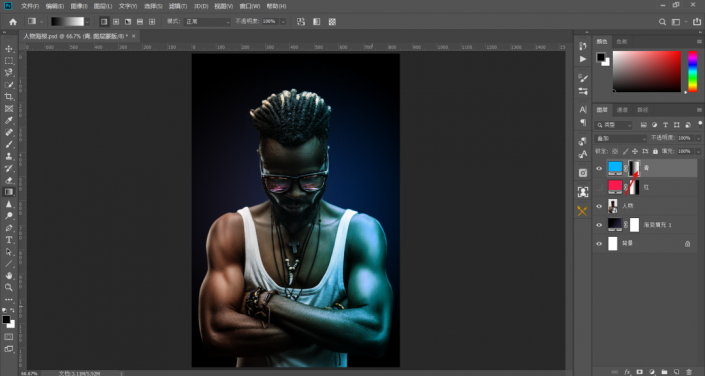
11.雙擊圖層,打開混合樣式,在混合顏色帶中選中下一圖層的小三角形,按住Alt鍵拖到下圖位置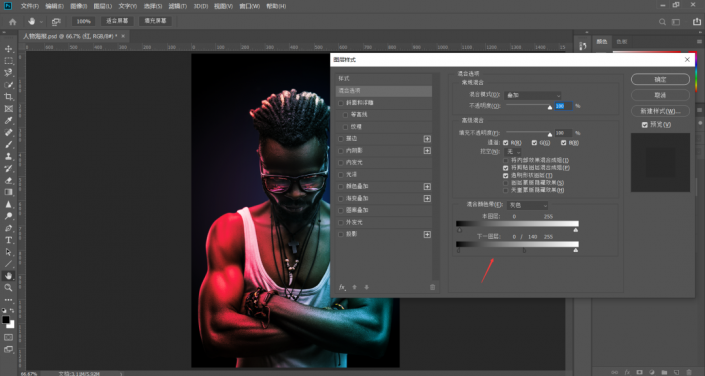
12.這里我又更改了一下純色調整圖層的顏色,你們也可以隨便更改,只要是符合海報主題的配色都可以
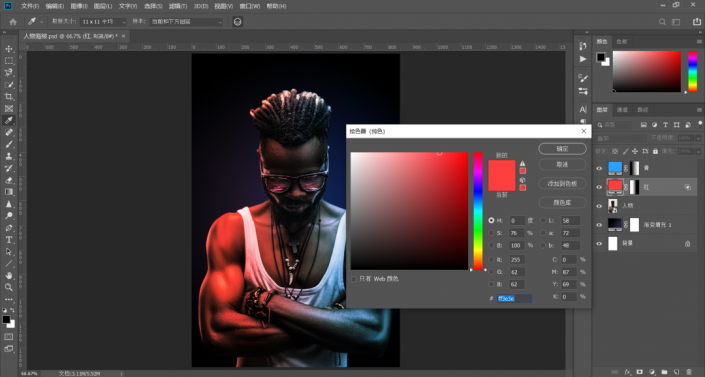
13.回到菜單欄文件-置入嵌入對象,將煙霧素材導入進來,調整位置和大小,如下圖
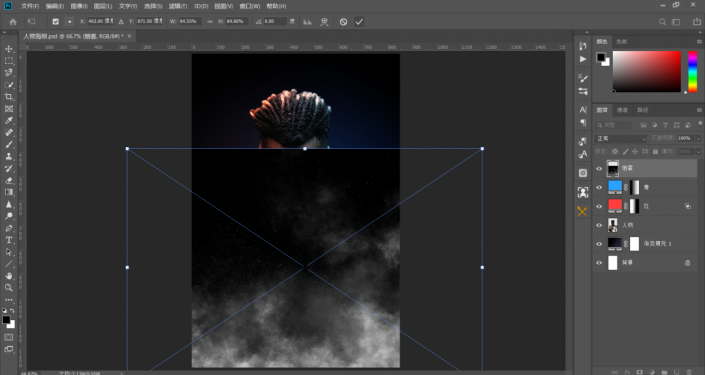
14.將圖層混合模式改為濾色,將煙霧圖層放到調整圖層下方,如下圖
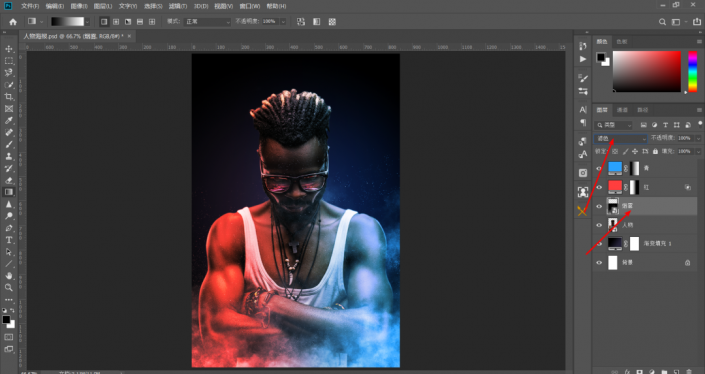
15.將煙霧復制一層,Ctrl+T執行自由變換,然后再右鍵水平翻轉
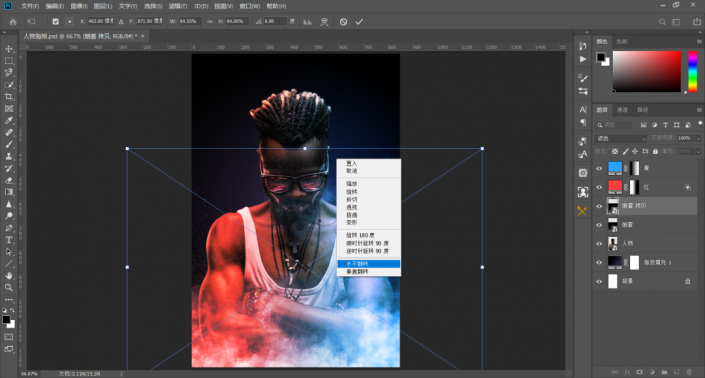
16.調整位置和大小,并將這個圖層放到人物圖層下方,如下所示
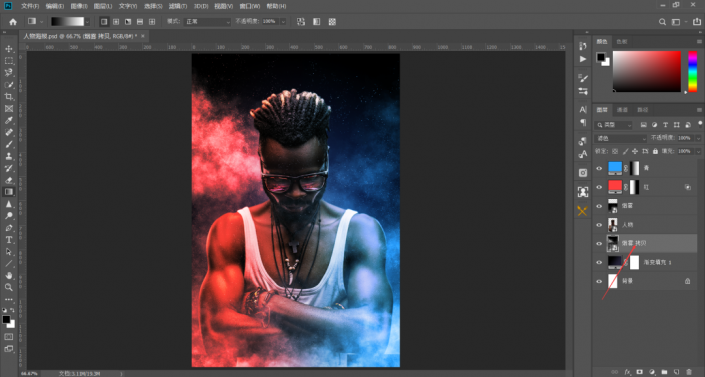
17.給這兩個煙霧分別添加一個圖層蒙版,用黑色畫筆進行涂抹,因為我們用不到這么多,太多就有點喧賓奪主的意思了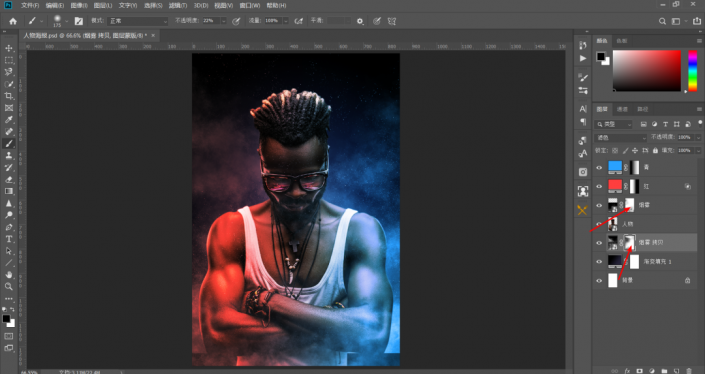
18.使用文字工具,輸入一些文字,這款字體我放在練習素材里面了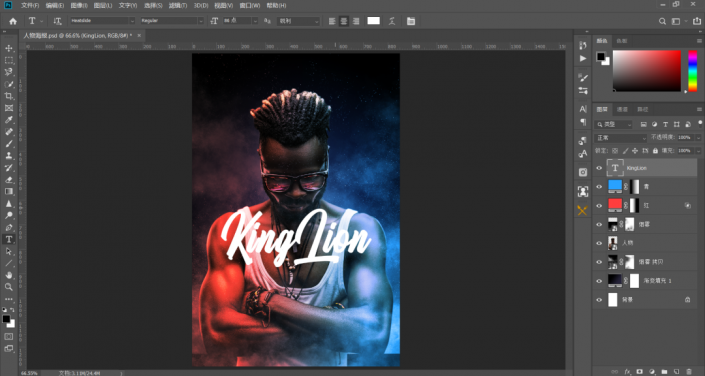
19.輸入一個文字,什么都可以,然后回到菜單欄-窗口-字形,選擇下面這個橫線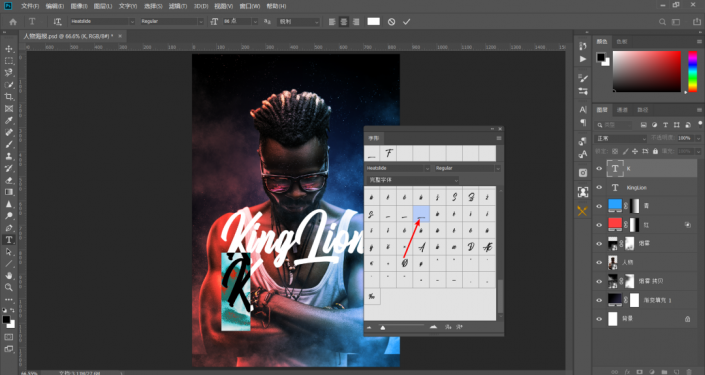
20.Ctrl+T調整大小和位置,如下圖
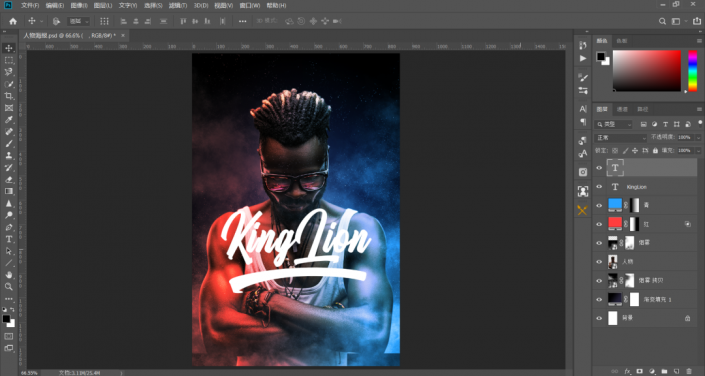
21.選中圖層右鍵轉化為智能對象http:///tags/34209/,菜單欄編輯-變換-變形,讓這個形狀有一個由粗到淺的一個變化
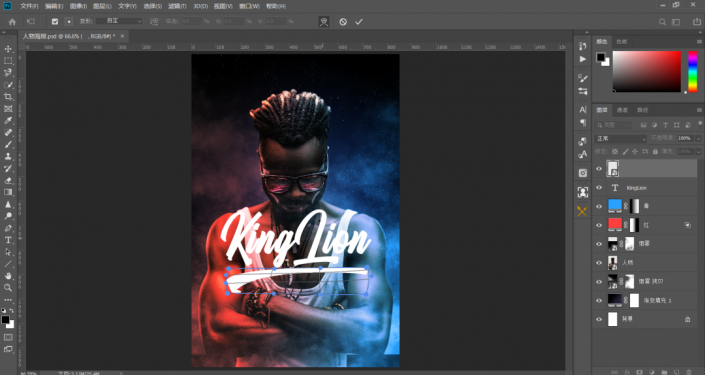
22.將這兩個圖層選擇添加鏈接,然后自由變換調整位置和角度
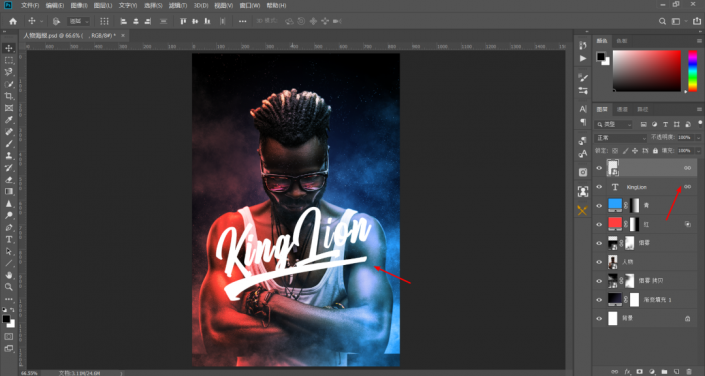
23.新建一個圖層,選擇由黑到透明的漸變,像下面這樣拖拽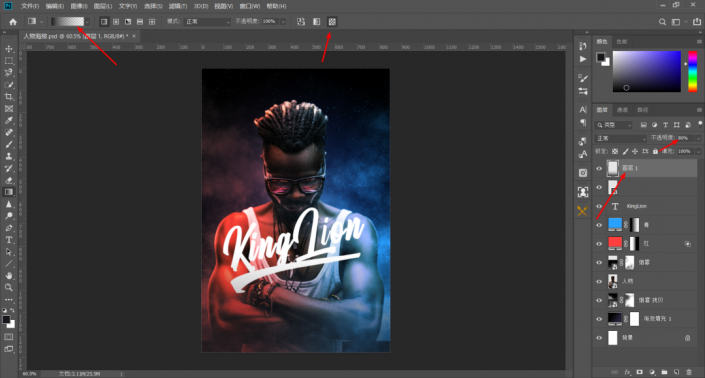
24.再輸入一些文字,調整大小和間距,如下圖
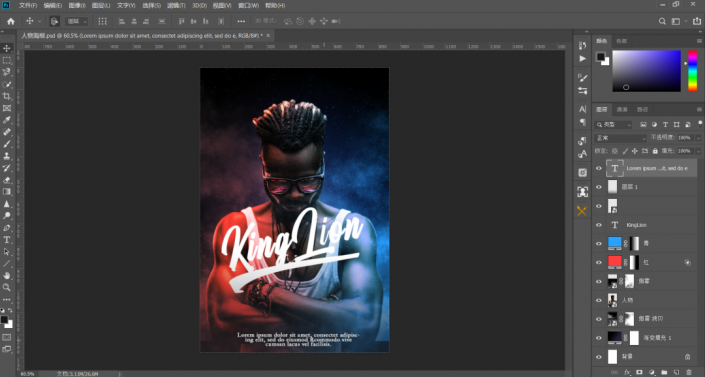
25.Ctrl+A全選,然后對齊文字圖層,選擇居中對齊
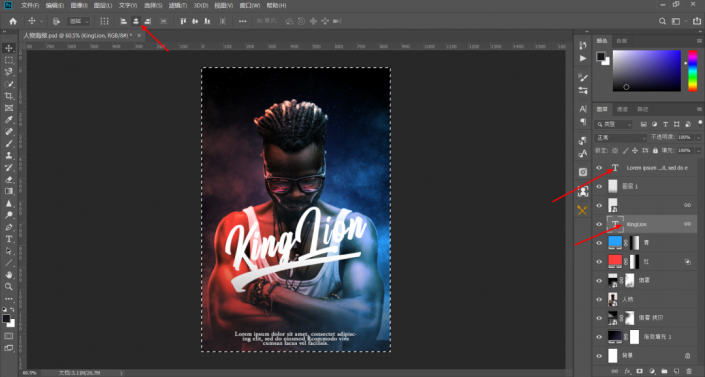
26.使用橢圓選框工具,羽化50個像素,然后選中人物主體,然后新建一個曲線調整圖層調亮
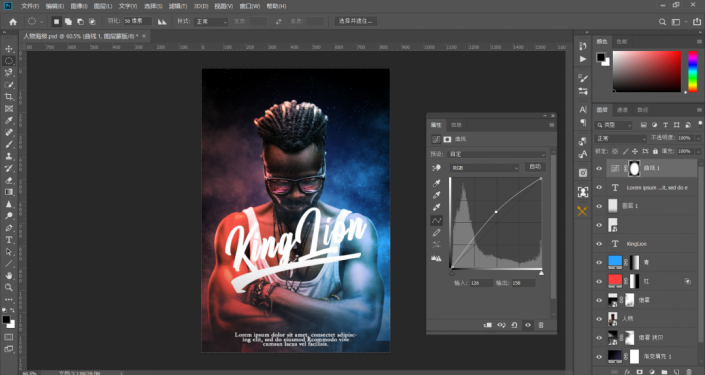
完成:
 學習PS請到
學習PS請到
導入樣機看看效果
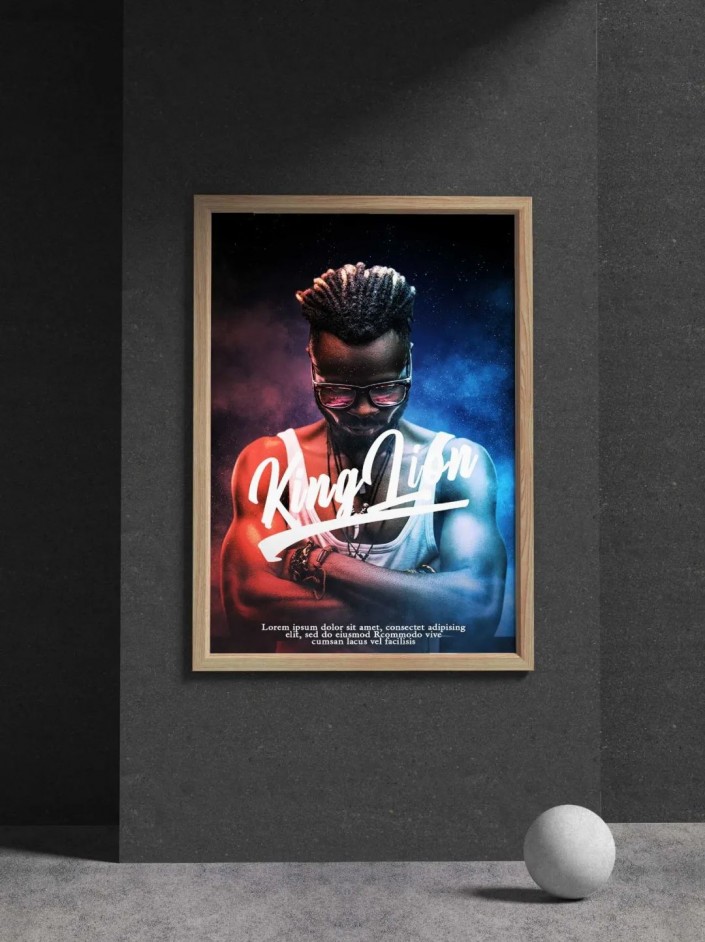

這樣整個效果就更加有設計感,同學們可以通過教程來具體練習一下,相信你會創作更有創意的海報。




























