Photoshop沒人物肖像后期精修處理
效果圖:

操作步驟:
1.本節課使用到的軟件是PS,首先打開軟件導入素材,課程中我們可以看到圖片已經在【濾鏡】-【Camera Raw】中打開。

2.我們發現圖片顏色偏冷,首先將【白平衡】設為自定,【色溫】設為6650,【色調】加1,【高光】為-15,【陰影】為30,【白色】為7,【黑色】為-9。】

3.然后打開【銳化】,將【數量】設為31,【半徑】為1,【細節】為25,【蒙版http://www.16xx8.com/tags/38847/】為45,點擊【打開圖像】。

4.回到圖層面板中,選中圖層,【Ctrl+J】復制一層圖層,使用【修補工具】對臉部的痘點進行修補。
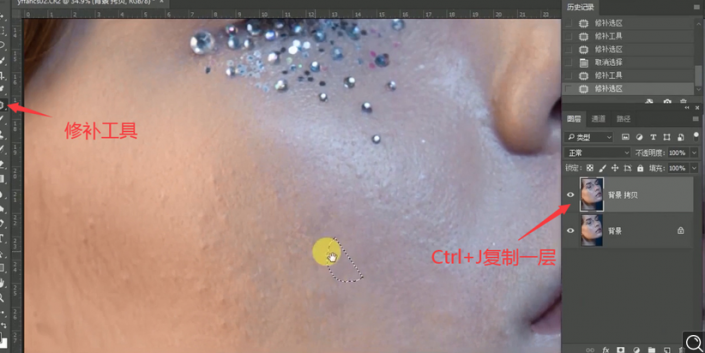
5.選擇下面的【創建調整圖層】中的【黑白】的效果,然后添加【曲線】的效果,調整黑白色的對比。

6.將兩個效果圖層【Ctrl+G】編組,【Ctrl+Shift+N】新建圖層,圖層模式選擇【柔光】,勾選【填充柔光中性色(50%灰)】,點擊確定。

7.使用【畫筆工具】,前景色選擇白色,對臉部的暗點進行提亮,通過調整【曲線】的黑白對比,對臉部的暗點反復進行提亮。

8.關閉黑白圖層的顯示,【Ctrl+Shift+Alt+E】蓋印一張圖層,【Ctrl+I】反向蒙版,圖層模式選擇【線性光】,【濾鏡】-【高反差保留】,將【半徑】設為27。

9.選擇【濾鏡】-【模糊】-【高斯模糊】,將【半徑】設為27。

10.添加圖層蒙版,使用【畫筆工具】選擇黑色,對五官和背景的部分進行繪制,留出皮膚的部分進行磨皮。

11.添加【曲線】的效果,增加顏色對比,添加【色彩平衡】的效果,對色調的【高光】【中間調】【陰影】都加黃加紅。





























