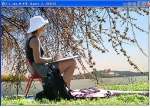摳冰塊,用PS快速摳出透明的冰塊
14、點擊圖層下方創建新的填充或調整圖層,選色階調整圖層,把暗部大幅壓暗,高光稍微調亮,參數及效果如下圖。

15、按Ctrl + Alt + Shift + E 蓋印圖層,并命名為“亮部”,如下圖。

16、轉到圖層中新建圖層,將前景色設為#145bb4,按Alt+Delete鍵填充顏色。

17、轉到圖層選中背景圖層,Ctrl+J復制背景圖層,按Ctrl + Shift + ] 把圖層置頂,并命名為“暗部完成”,如下圖。

18、給“暗部完成”圖層添加圖層蒙版,選擇“暗部”這個圖層,按Ctrl + A 全選,按Ctrl + C 復制。

19、回到頂部的“暗部完成”圖層,按住Alt鍵同時按鼠標左鍵點擊圖層蒙版縮略圖,這時候看到的是白色。

20、按Ctrl + V 把復制的圖層粘貼進來
21、Ctrl+D取消選區
22、點擊圖層縮略圖,回到圖像顯示效果。
23、暗部處理完成,現在開始處理亮部
24、給“亮部完成”圖層添加圖層蒙版,選擇“亮部”這個圖層,按Ctrl + A 全選,按Ctrl + C 復制。

25、回到頂部的“亮部完成”圖層,按住Alt鍵同時按鼠標左鍵點擊圖層蒙版縮略圖,這時候看到的是白色。

26、按Ctrl + V 把復制的圖層粘貼進來,Ctrl+D取消選區,如下圖。

27、點擊圖層縮略圖,回到圖像顯示效果。

下一篇:ps簡單背景摳圖教程