換背景,給生活照片換個場景
6、確定應用調整邊緣后就會發現在圖層中增加了一個帶蒙版的新圖層,可以將背景圖層前的眼睛先點掉就能看到調整邊緣后的人物摳圖效果,如下圖所示:

7、接下來我們處理人物摳圖的第二部分,即頭發絲摳圖,這部分有時可以忽略,但效果會打折扣,一般對于有頭發比的摳圖還是盡量要處理,這樣在畫面溶合的效果上會上一個檔次。先將之前摳圖所得的人物主體的圖層暫時隱藏,讓背景圖層可見,如下圖所示:

8、單擊進入通道面板,RGB模式由紅、綠、藍三個通道組成,不同的通道對于不同顏色區域所表現的明亮度是不一樣的,很多初學者很疑惑為什么三個通道都是灰色的,其實三個通道都是用0到255共256階的灰度值來表示RGB三種顏色所占的比例,最終再由計算合成最終顏色。通過分別單擊三個通道,選擇一個頭發絲與周邊環境對比最強的一個通道(不同的圖片素材是不一樣的),本例中相對來說綠色通道比較理想,右鍵單擊綠色通道,選擇復制通道,如下圖所示:

9、接著就是要增強頭發與周邊環境的對比度,一般通過調整曲線來完成,選擇菜單“圖像->調整->曲線”(或按Ctrl+M快捷鍵),對復制的綠色通道副本進行調節,在曲線中心點按住左鍵向左上方拖動,可以增強黑白對比度,從預覽效果中就能看到,最好能讓頭發絲周邊的區域變成白色,這樣就容易分離,效果如下圖所示:
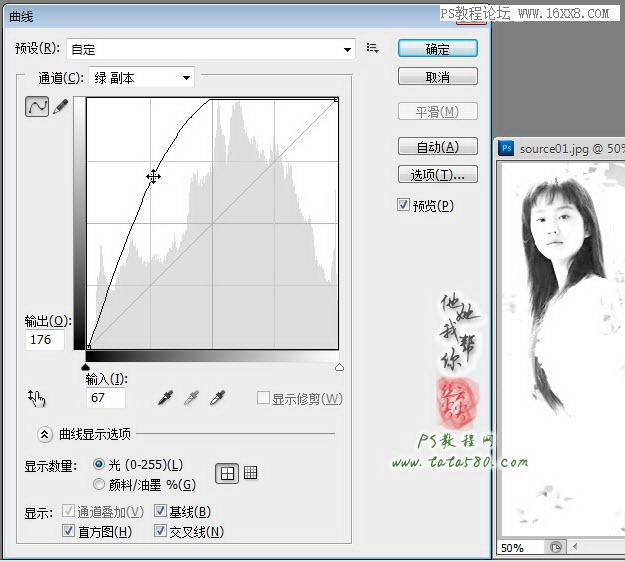
10、確定應用曲線調整,按住Ctrl鍵,鼠標左鍵單擊綠色通道副本的縮略圖,這樣就能獲得當前通道的白色區域的選區,如下圖所示:
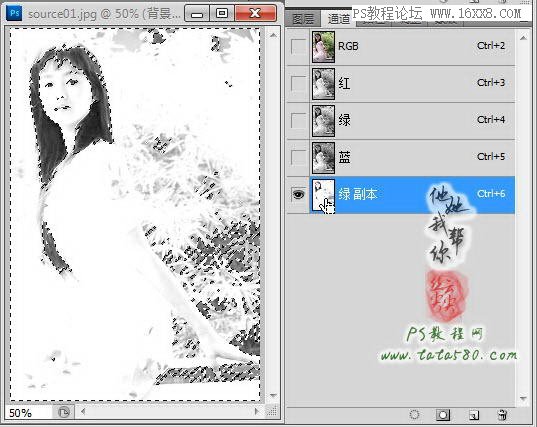
11、不過我們需要的是頭發區域的黑色選區,可以通過將選區反選(Ctrl+Shift+I)獲得,然后單擊RGB通道,即可看到實際選區效果,如下圖所示:

12、返回圖層面板,單擊背景圖層,如下圖所示:




























