ps摳出拱門并簡化圖像教程
18、用橢圓選框工具拉出下圖所示的橢圓選區,羽化150個像素后按Ctrl+ J 把選區部分的色塊復制到新的圖層,同上的方法創建剪切蒙版,把混合模式改為“濾色”,添加圖層蒙版,用透明度較低的黑色畫筆把底部涂出來,如下圖。

<圖23>
19、按Ctrl+ J 把當前圖層復制一層,同上的方法創建剪切蒙版,把不透明度改為:50%,效果如下圖。

<圖24>
20、新建一個圖層,按字母鍵“D”把前,背景顏色恢復到默認的黑白,然后選擇菜單:濾鏡> 渲染 > 云彩,確定后再選擇菜單:濾鏡 > 雜色 > 添加雜色,數值控制小一點,確定后把混合模式改為“柔光”,不透明度改為:50%,同上的方法創建剪切蒙版,效果如下圖。

<圖25>
21、新建一個圖層,用鋼筆勾出拱門的輪廓,轉為選區后新建一個圖層,填充任何顏色。
打開圖層27所示的石紋素材,拖進來,創建剪切蒙版后調整好位置。

<圖26>

<圖27>
22、用橢圓選框工具拉出下圖所示的橢圓選區,然后創建曲線調整圖層,稍微調亮一點,確定后再創建剪切蒙版。

<圖28>
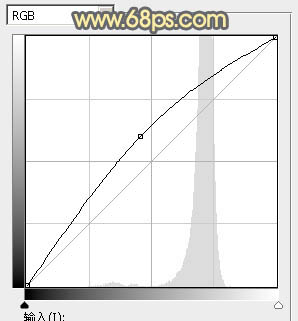
<圖29>
23、新建一個圖層,創建剪切蒙版,選擇漸變工具,顏色設置為黑白,然后由頂部向下拉出白色至黑色線性漸變,確定后把混合模式改為“正片疊底”,不透明度改為:30%,效果如圖31。

<圖30>

<圖31>
24、新建一個圖層,創建剪切蒙版,用黑色畫筆給底部增加一點暗部,效果如下圖。

<圖32>
上一篇:ps CS5快速摳圖換背景
下一篇:ps蒙版摳圖教程



























