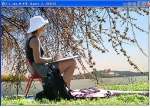ps摳圖入門攻略
如果你是剛接觸Photoshop的新手,小編真誠建議先學摳圖。當然這個建議背后有廣為人知的原因,見下…

這才是我學習Photoshop的動力啊!如果你對此也有著狂熱的興趣,那就繼續讀下去吧。
攻略分為三部分,
基礎篇
最常見的幾種摳圖方法切圖絕技之摳圖大法教你使用抽出濾鏡實例演練
摳頭發絲的技巧簡單幾步摳出火焰素材利用通道摳出婚紗人像神器推薦
在線摳圖神器萬人好評的神器Kockout同學們可以自己選擇對應的部分學習 :)
基礎篇(一)最常用的摳圖方法:
一、魔術棒法——最直觀的方法適用范圍:圖像和背景色色差明顯,背景色單一,圖像邊界清晰。
方法意圖:通過刪除背景色來獲取圖像。
方法缺陷:對散亂的毛發沒有用。
使用方法:
1、點擊”魔術棒”工具;2、在”魔術棒”工具條中,在”連續”項前打勾;3、”容差”值填入”20″。(值可以看之后的效果好壞進行調節);4、用魔術棒點背景色,會出現虛框圍住背景色;5、如果對虛框的范圍不滿意,可以先按CTRL+D取消虛框,再對上一步的”容差”值進行調節;6、如果對虛框范圍滿意,按鍵盤上的DELE鍵,刪除背景色,就得到了單一的圖像。二、色彩范圍法——快速適用范圍:圖像和背景色色差明顯,背景色單一,圖像中無背景色。
方法意圖:通過背景色來摳圖。
方法缺陷:對圖像中帶有背景色的不適用。
使用方法:
1、顏色吸管拾取背景色;2、點擊菜單中”選擇”功能里的”色彩范圍”功能;3、在”反相”項前打勾,確定后就選中圖像了。三、 磁性索套法——方便、精確、快速和我常用的方法適用范圍:圖像邊界清晰。
方法意圖:磁性索套會自動識別圖像邊界,并自動黏附在圖像邊界上。
方法缺陷:邊界模糊處需仔細放置邊界點。
使用方法:
1、右擊”索套”工具,選中”磁性索套”工具;2、用”磁性索套”工具,沿著圖像邊界放置邊界點,兩點之間會自動產生一條線,并黏附在圖像邊界上。3、邊界模糊處需仔細放置邊界點。4、索套閉合后,摳圖就完成了。四、(索套)羽化法——粗加工適用范圍:粗略的摳圖。
方法意圖:粗略摳圖,不求精確。
方法缺陷:圖像邊界不精確。
使用方法:
1、點擊”索套”工具;2、用索套粗略地圍住圖像,邊框各處要與圖像邊界有差不多的距離;這點能保證之后羽化范圍的一致性,提高摳圖的精確性;3、右擊鼠標,選擇”羽化”功能;4、調節羽化值,一般填入”20″,確定后就粗略選中圖像了。羽化值的大小,要根據前一步邊框與圖像的間距大小調節。五、(索套)鋼筆工具法——最精確最花工夫的方法適用范圍:圖像邊界復雜,不連續,加工精度度高。
方法意圖:完全*手工逐一放置邊界點來摳圖。
方法缺陷:慢。摳一個圖連手腳指都摳的話,要15分鐘左右。
使用方法:
鋼筆工具法步驟如下:
1、索套建立粗略路徑
(1)用”索套”工具粗略圈出圖形的外框;(2) 右鍵選擇”建立工作路徑”,容差一般填入”2″。2、鋼筆工具細調路徑
(1)選擇”鋼筆”工具,并在鋼筆工具欄中選擇第二項”路徑”的圖標;(2)按住CTRL鍵不放,用鼠標點住各個節點(控制點),拖動改變位置;(3)每個節點都有兩個弧度調節點,調節兩節點之間弧度,使線條盡可能的貼近圖形邊緣,這是光滑的關鍵步驟;(4)增加節點:如果節點不夠,可以放開CTRL按鍵,用鼠標在路徑上增加。刪除節點:如果節點過多,可以放開CTRL按鍵,用鼠標移到節點上,鼠標旁邊出現”—”號時,點該節點即可刪除。3、右鍵”建立選區”,羽化一般填入”0″;
按 CTRL+C 復制該選區;新建一個圖層或文件;在新圖層中,按 CTRL+V 粘貼該選區,這樣就OK了!取消選區快捷鍵:CTRL+D注意:此工具對散亂的頭發沒有用。