通道摳圖,用ps中的通道摳出受光不均勻的人物發(fā)絲照片
6、底部發(fā)絲背景還有一些灰色,用套索工具選取出來,并把選區(qū)羽化15個像素。
7、創(chuàng)建色階調(diào)整圖層,增加明暗對比,效果如圖。
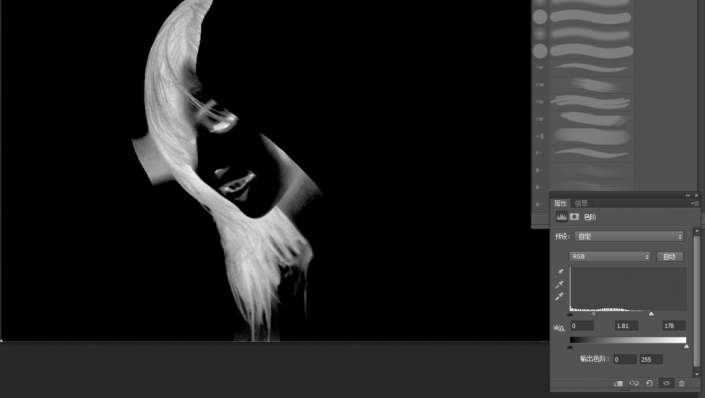
9、創(chuàng)建反相調(diào)整圖層,把發(fā)絲轉(zhuǎn)為白色,同時把背景轉(zhuǎn)為黑色。
10、創(chuàng)建色階調(diào)整圖層,把發(fā)絲稍微調(diào)亮一點。

11、新建一個圖層,把前景色設(shè)置為白色,然后用透明度為10%的柔邊畫筆把下圖選區(qū)部分涂白一點。
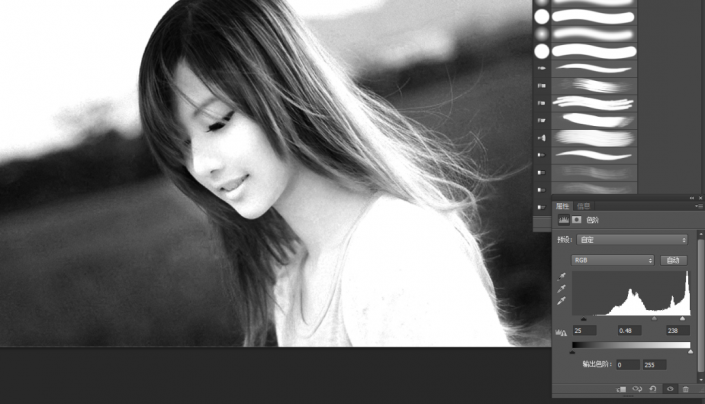
12、現(xiàn)在來處理右側(cè)頭發(fā)。把背景圖層復(fù)制一層,按Ctrl + Shift + ] 置頂。
13、進入通道面板,選擇紅通道,復(fù)制粘貼到圖層面板。
14、創(chuàng)建色階調(diào)整圖層,增加明暗對比。
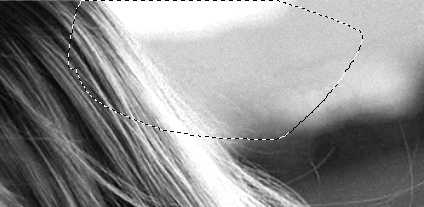
15、同樣的方法用套索工具勾出頂部發(fā)絲區(qū)域,并把選區(qū)羽化15個像素。
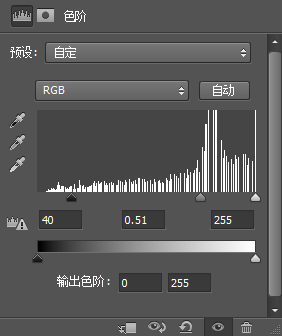
16、創(chuàng)建色階調(diào)整圖層,把暗部壓暗一點,參數(shù)如圖。
17、用套索工具勾出下圖所示的選區(qū),羽化15個像素后,創(chuàng)建色階調(diào)整圖層,增加明暗對比,過程及效果如下圖。
18、底部的發(fā)絲也是同樣的方法處理。
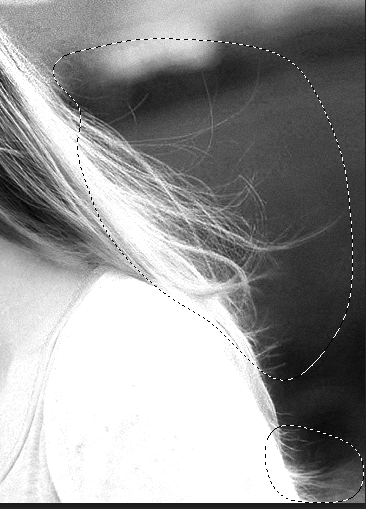


20、創(chuàng)建純色填充圖層,顏色設(shè)置為黑色,確定后把蒙版http:///tags/38847/填充黑色,再用鋼筆及畫筆把發(fā)絲背景區(qū)域變成黑色。
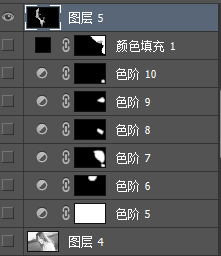
21、新建一個圖層,把紅通道及以上的圖層隱藏,并按Ctrl + Alt + Shift + E 蓋印圖層。

22、把隱藏的圖層顯示出來,回到蓋印圖層,用套索工具勾出下圖所示的選區(qū),按Delete鍵刪除,然后取消選區(qū)。
23、新建一個圖層,按Ctrl + Alt + Shift + E 蓋印圖層。
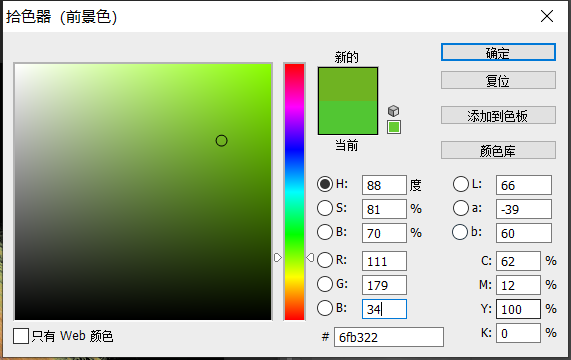
24、新建一個圖層,填充顏色為綠色。

25、復(fù)制背景圖層,添加蒙版。回到剛剛的蓋印圖層,Ctrl+A全選,Ctrl+C復(fù)制。按住Alt鍵點擊蒙版,Ctrl+V粘貼。
26、多次復(fù)制置頂圖層。

27、刪除拷貝圖層3的蒙版,用鋼筆工具把人物主體部分勾出,添加蒙版。
28,合并它下面兩個圖層。

29、新建一個圖層,把綠色圖層及以下圖層都隱藏。然后在這個圖層蓋印,再把那些顯示出來。
30、復(fù)制一層綠色圖層,移到蓋印圖層的下面。
31、創(chuàng)建色相/飽和度圖層,調(diào)節(jié)參數(shù)如下圖。
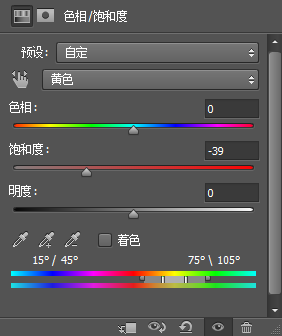
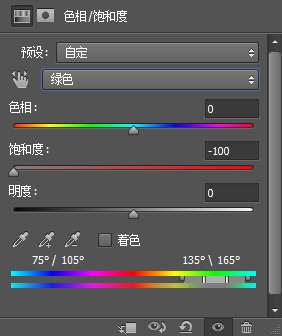
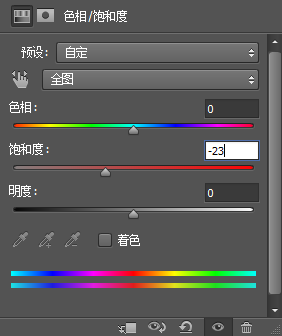
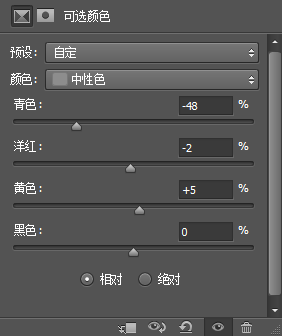
32、創(chuàng)建可選顏色圖層,調(diào)節(jié)參數(shù)如圖。
33、在可選顏色和飽和度之間創(chuàng)建剪貼蒙版http:///tags/38848/,按Ctrl點擊蓋印圖層載入選。
34、選擇色相/飽和度圖層,按住Alt+刪除鍵。
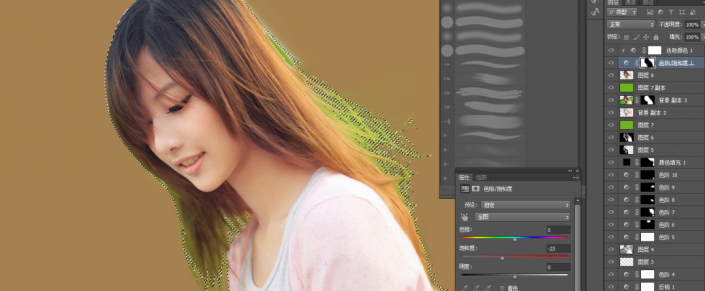
35、選擇畫筆工具,前景色設(shè)置為白色,在殘余背景色的發(fā)絲上涂抹。
36、追求完美的同學(xué)可以再進行細化處理。
完成:
 學(xué)習(xí)PS請到
學(xué)習(xí)PS請到
用通道摳圖整體來說還是比較好上手的,但是在摳圖的時候我們要分清楚哪些摳圖需要通道,哪些需要鋼筆,其實像摳圖并不是用一種方法就能把照片摳出來的,還是需要結(jié)合幾種工具來一起完成。同學(xué)們一起來練習(xí)一下吧。



























