通道摳圖 精確摳出美女李嘉欣
通道摳圖 精確摳出美女李嘉欣
原圖:

處理圖片時,摳圖是大家常會遇到的問題,對于邊緣整齊、象素對比強烈的,可以用魔棒或是路徑工具進行摳圖處理。但是對于人物飄飄長發,用這些工具就無從下手了。事實上,摳圖的方法很多,不同的圖片有不同的摳法。下面筆者就向大家推薦一種最常用而且最有效的方法——通道摳圖法。
1.啟動Photoshop,導入要處理的圖片,點選“鋼筆”工具,屬性設置,然后將圖片中人物的主體輪廓勾出。注意碎發部分就不要勾在里面,因為在后面將對其進行專門地處理。
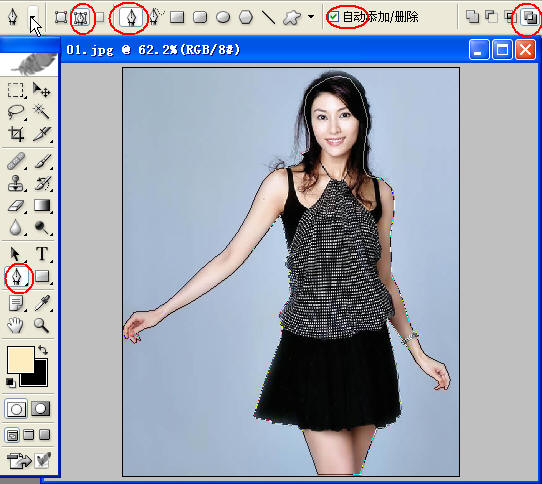
小技巧:在用“鋼筆”工具勾圖片時,略向里一點,這樣最后的成品才不會有雜邊出現。
2.打開“路徑”面板,這時你會發現路徑面板中多了一個“工作路徑”,單擊“將路徑作為選區載入”按鈕,將封閉的路徑轉化為選區。
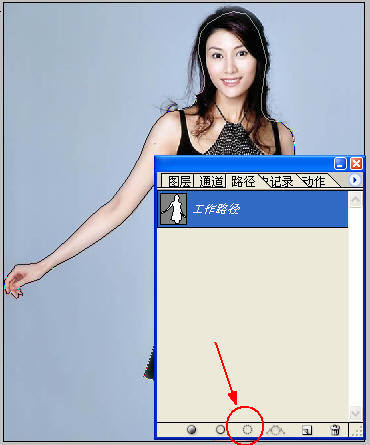
3.選擇圖層面板,點選“背景”層,點右鍵,單擊“復制圖層”命令,新建一個“背景副本”。點選“背景副本”,單擊“添加圖層蒙版”按鈕
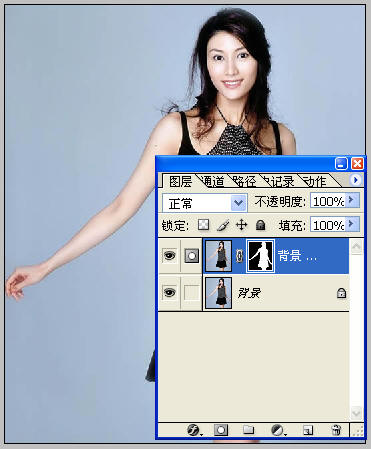
小提示:圖層蒙版有易改動,不破壞原圖層的優點。
4.選擇通道面板,拖動“綠”通道至通道面板下的“新建”按鈕,復制一個副本出來
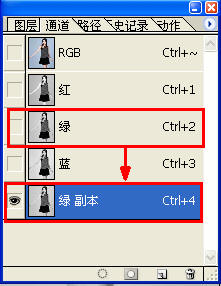
5.點選“綠副本”按快捷鍵Ctrl L進行色階調整,將左側的黑色滑塊向右拉動,將右側的白色滑塊向左拉動,這樣減小中間調部分,加大暗調和高光,使頭發和背景很好的分開
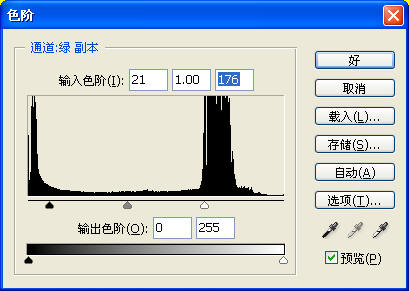
6.按快捷鍵Ctrl I將“綠副本”通道反相,點選“畫筆”工具,屬性設置,用黑色畫筆將頭發以外(也就是不需要選擇的地方)涂黑,然后用白色畫筆把頭發里需要的地方涂白。
7.單擊“通道”面板上的“將通道作為選區載入”按鈕得到“綠副本”的選區。
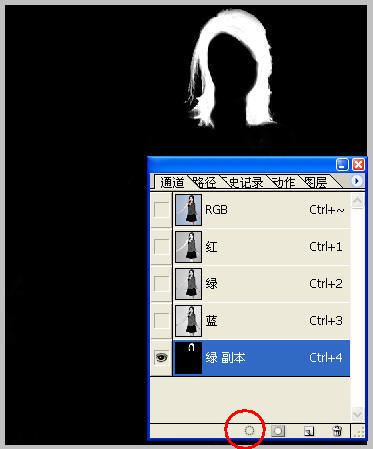
8.回到“圖層”面板,雙擊“背景圖層”,將其變為普通“圖層0”
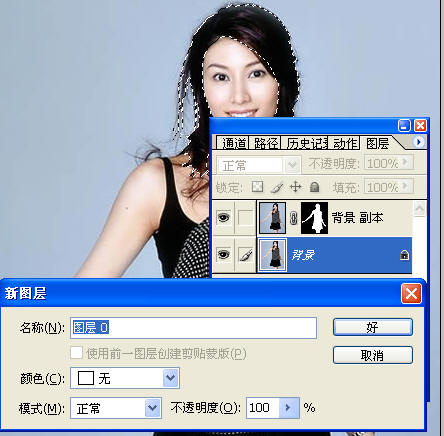
9.單擊“添加圖層蒙版”按扭,為“圖層0”添加圖層蒙版
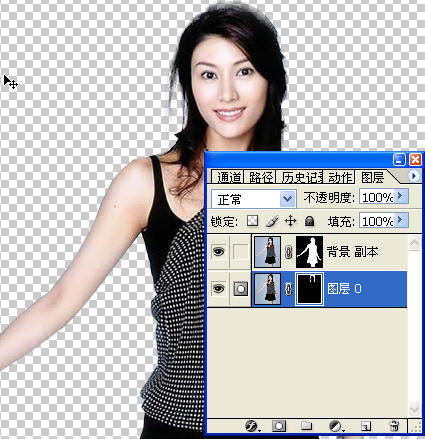
這個漂亮MM就從這張圖片里分離出來了。
任意給換一個背景圖片,效果如下:

小提示:如果主體和頭發處有銜接不好的地方,可以對其蒙版用黑色畫筆處理一下,這就當時選擇圖層蒙版的原因
下一篇:淺談水滴扣圖方法..。



























